ここでは2番目のキャラクターとしてParagonのPhaseを追加する例で説明します。
まずはCharactersのChar02フォルダにあるBP_Char02ブループリントを開きます。
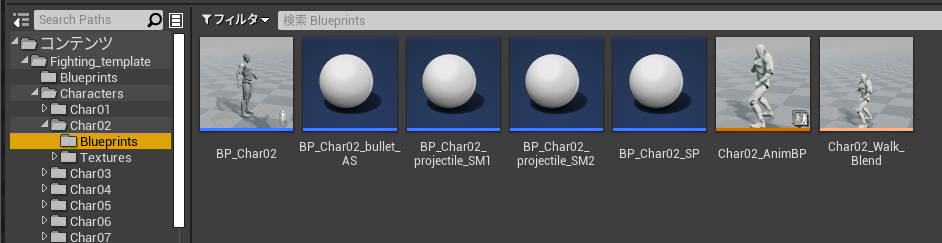
左側のコンポーネントタグでMeshを選択し、右側のメッシュのタブでメッシュをリセットします。
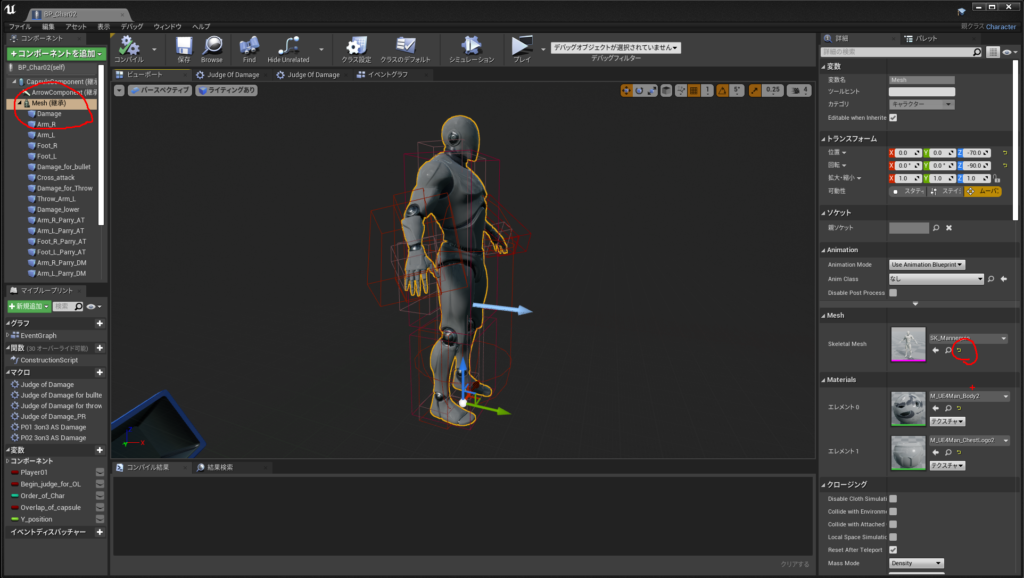
変更するMeshを選択してMeshを入れ替えます。
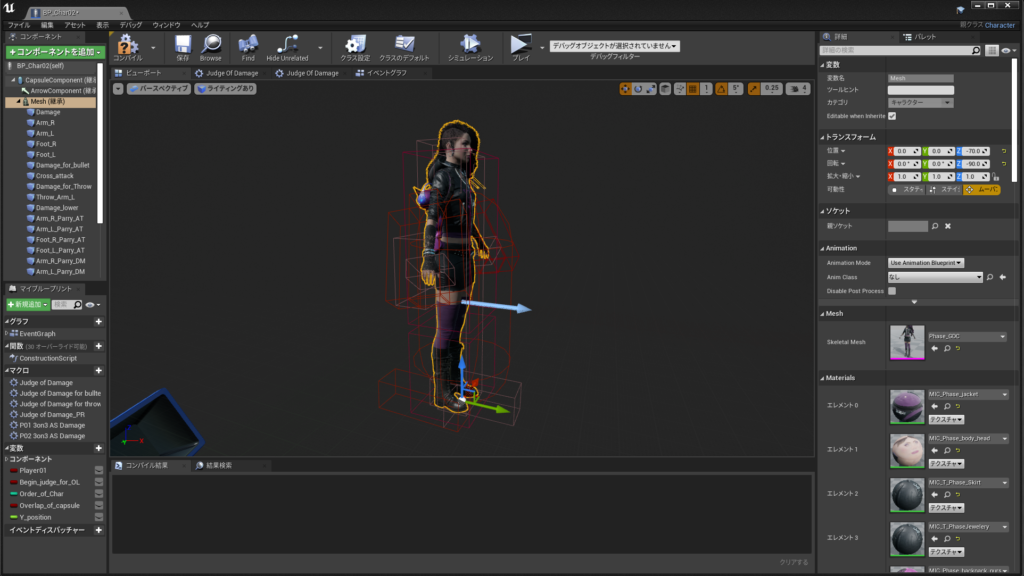
Meshを入れ替えたら、各コリジョンボックスの位置と向きを確認します。変更するMeshにより、マネキンで設定したコリジョンボックスの位置や向きが変更されてしまう場合があります。

今回の場合は、両足に設定した打撃やダメージ、投げのコリジョンボックスの位置や向きが変わったので、修正します。(Foot_R&L / Foot_R&L_Parry_AT / Foot_R&L_Parry_DM / Throw_Foot_R&L)
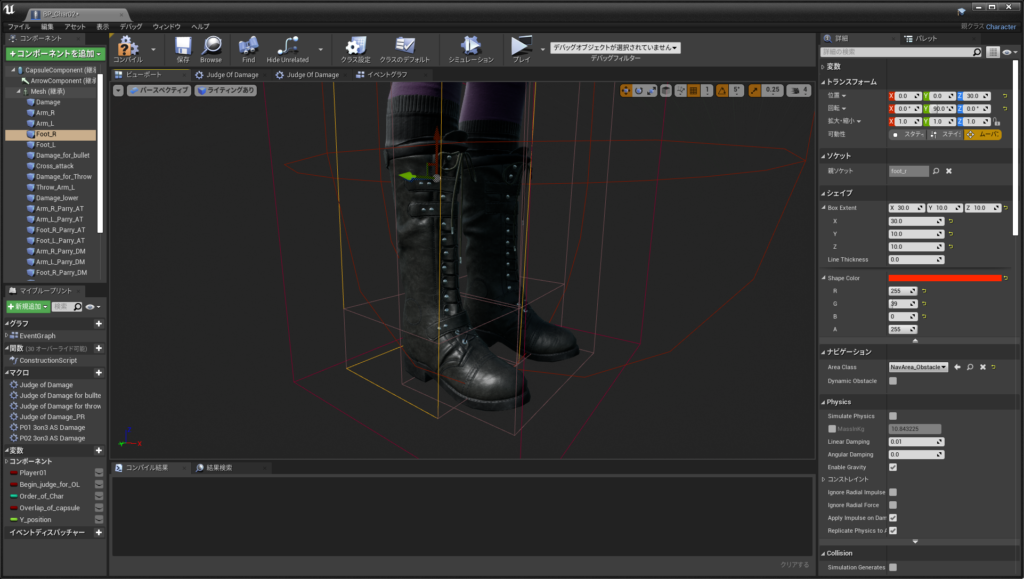

修正したら、ここで一旦コンパイルと保存をします。
次にイベントグラフのタブで、キャラクター選択画面のアニメーションを設定します。
まずは、「Default Animation for select character」とコメントがあるノードで、キャラクターが選択される前のアニメーションを設定します。
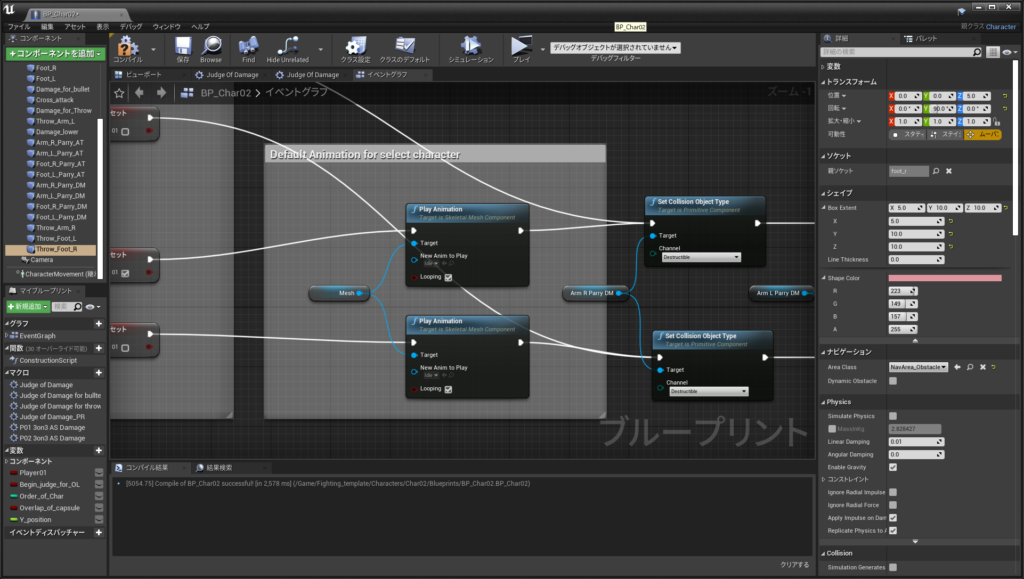
そして、「Define color and animation for select character」とコメントがあるノードで、選択された時のアニメーションを設定します。
アニメーションをループさせたくない場合はチェックボックスをOFFにします。

コンパイルと保存をしたら、キャラクターブループリントの設定は一旦完了です。
次にアニメーションブループリントのリターゲットをします。
まずはスケルトンの設定が必要ですので、マネキンのスケルトンファイルを開きます。

左上のリターゲットマネージャーのタブをクリックして、追加するキャラクターに適応したリグを設定します。今回はParagon用のリターゲットリグがあるのでそれを選択しています。
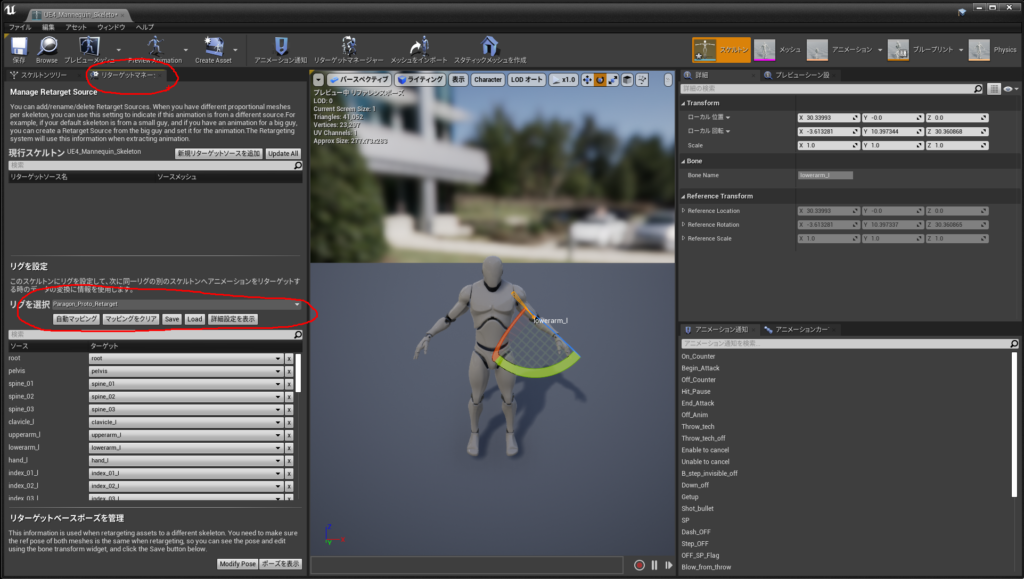
もし追加するキャラクターのベースポーズがTポーズの場合は、マネキンのベースポーズをTポーズに変更してください。
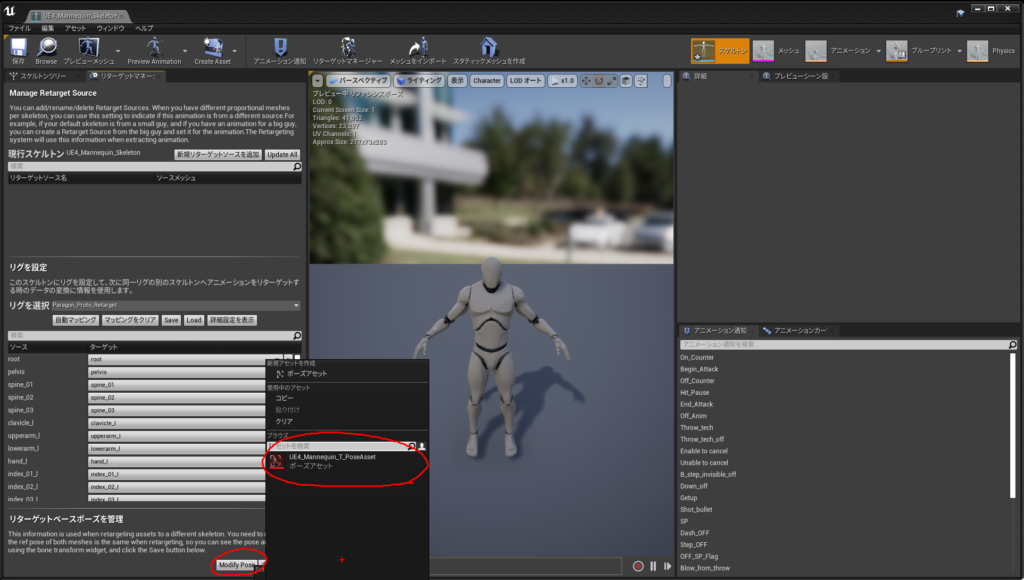
ベースポーズを確認したらスケルトンファイルを保存します。
それでは次に、追加するキャラクターのスケルトンファイルを開きます。

次に左上のスケルトンツリーのタブの下にあるオプションを選択してリターゲットオプションを表示します。

次に、rootボーンを右クリックして、全てのボーンのリターゲットオプションをスケルトンに変更します。
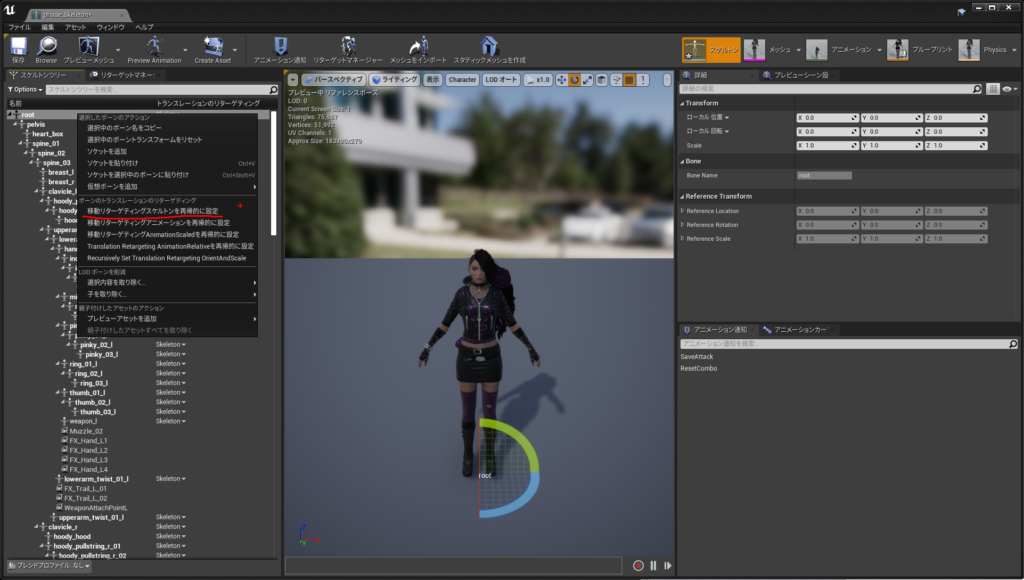
そして、rootとikのボーンのリターゲットオプションをAnimationに設定し、PelvisのリターゲットオプションをAnimation Scaledに設定します。
これでボーンの長さが違ったスケルトン同士のリターゲットを問題なく実施できます。
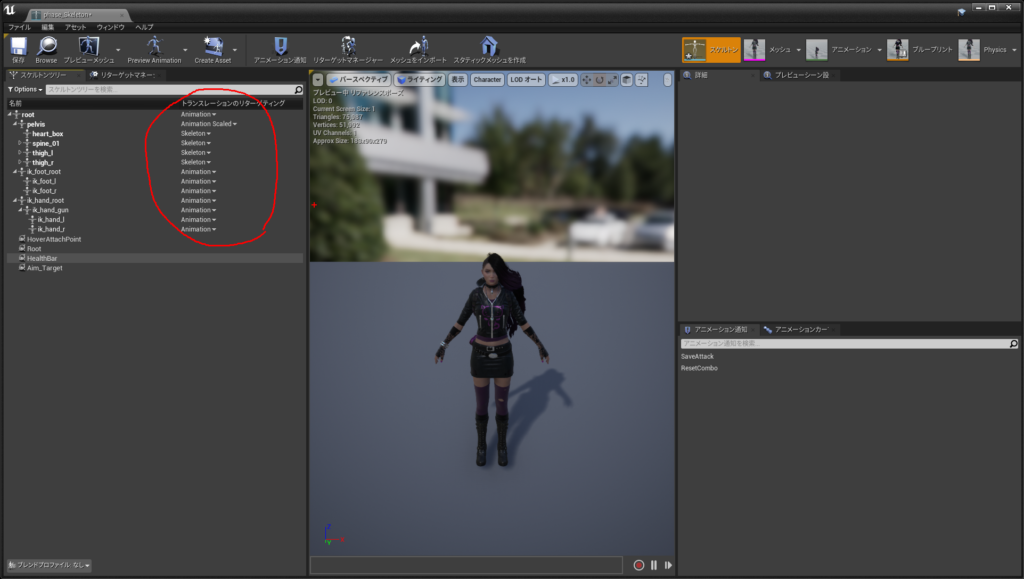
変更したらスケルトンを保存します。
それではこれからアニムブループリントのリターゲットをしますが、その前にChar02フォルダにバックアップフォルダを作成し、変更前のアニムブループリントとアニムブレンドファイルを移動します。
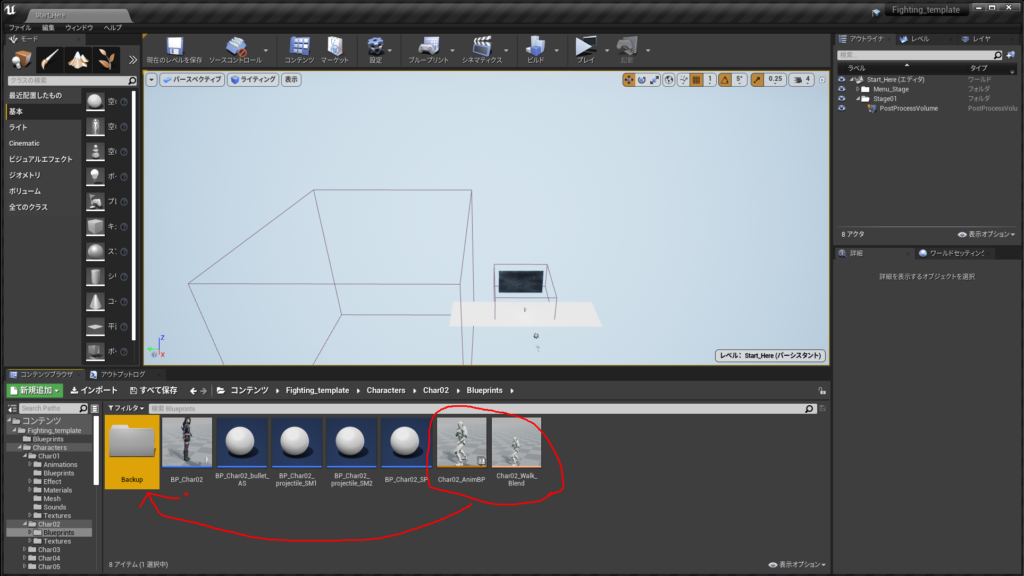
次に、バックアップフォルダに移動したアニムブループリントを右クリックしてリターゲットを選択します。
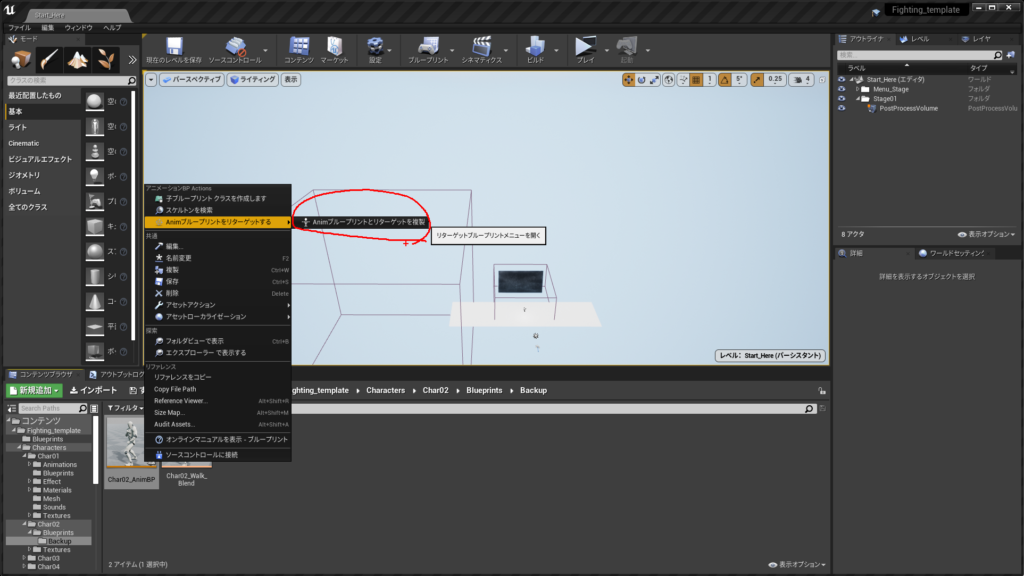
Phaseのスケルトンが選択できるようになっていますので、それを選択後にリターゲットファイルの保存先をChar02のBlueprintフォルダに変更してリターゲットをします。
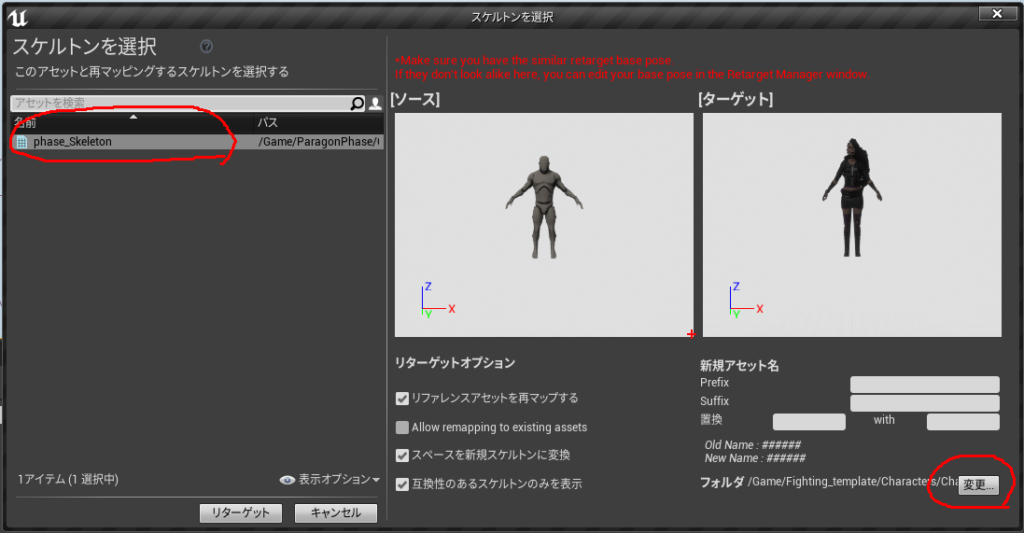
リターゲットすると指定したフォルダに必要なアニメーションファイルがすべて作成されます。
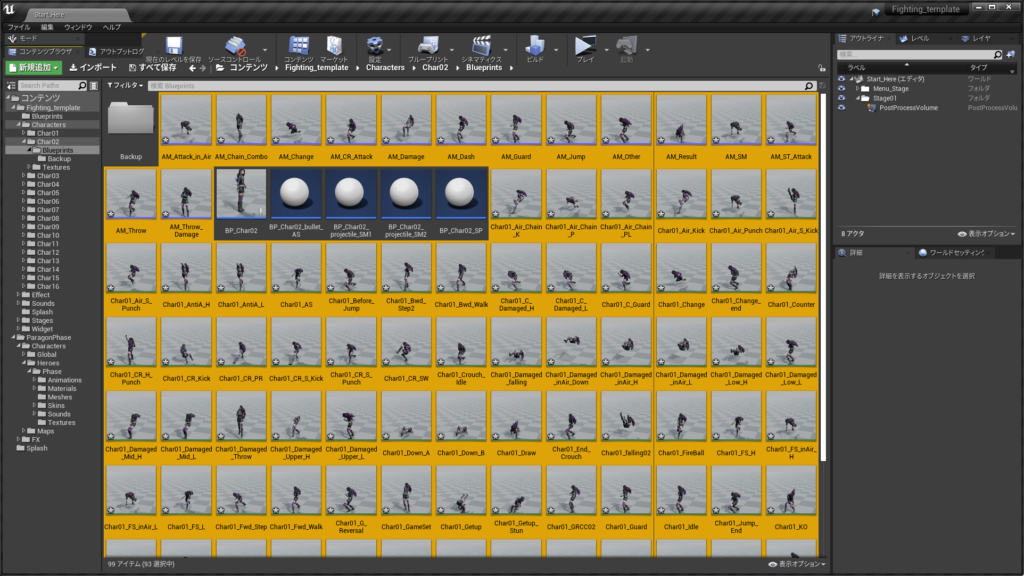
Char02フォルダの下にアニメーションフォルダを作成してアニメーションファイルを移動しましょう。
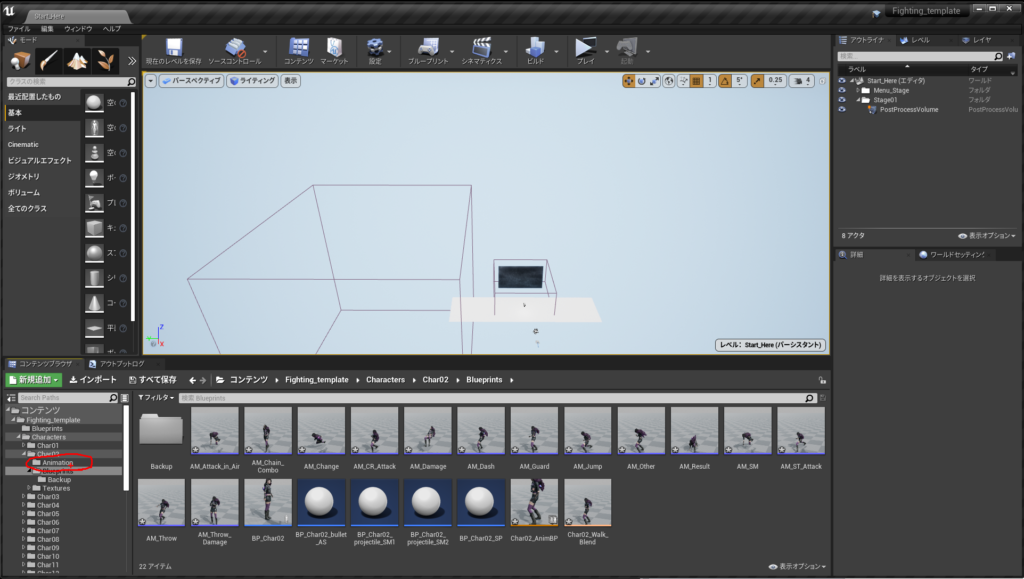
次にリターゲットされたPhaseのChar02_AnimBPのファイル名をPhase_AnimBPに変更します。
これはキャラクターブループリントでアニムブループリントを指定するときに、以前と同じファイル名だとわかりにくいからです。
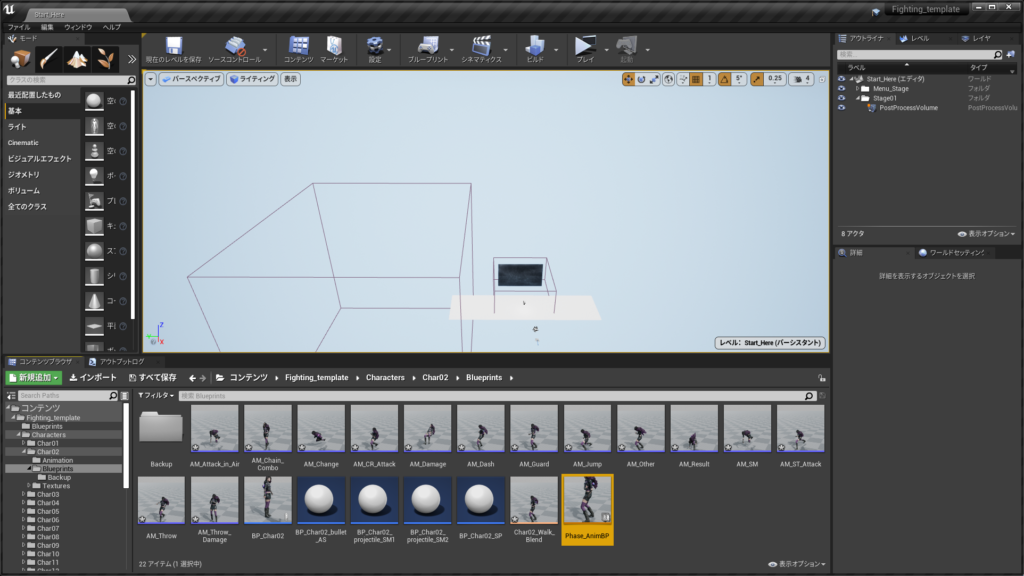
次に、BP_char02のファイルを開いて、「Define color and animation for select character」とコメントがあるブロックの右下にあるノードで、変更したアニムブループリントを指定してコンパイルし、保存します。
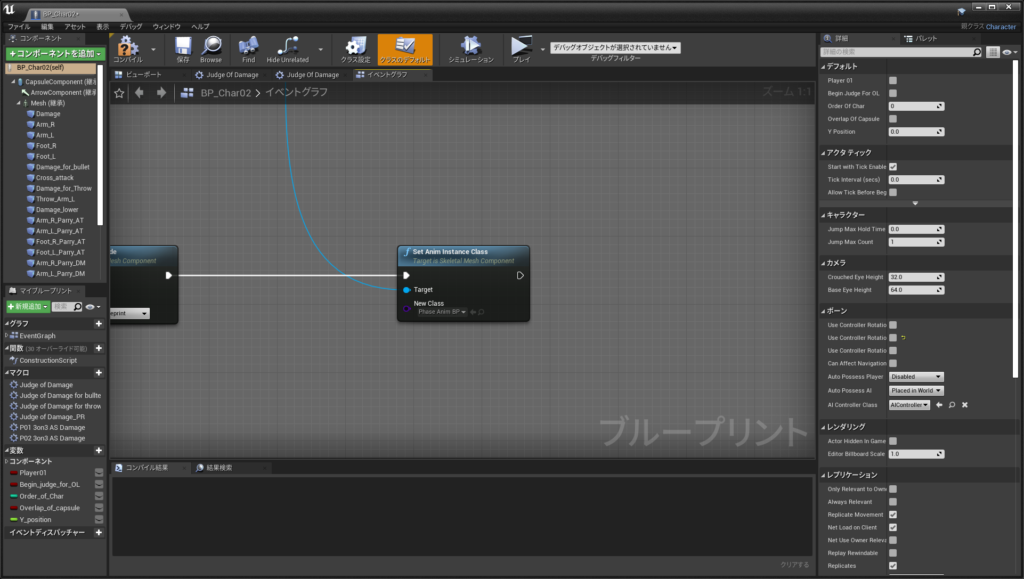
これで、ゲームを実行すると、キャラクター選択画面で、Phaseが登場し、バトルでもマネキンと同じアニメーションを適用したPhaseが使えるようになります。
ただし、これは仮のアニメーションですので、エフェクトの表示場所や正しく動作しない場合がありますので、後ほどアニメーションの入れ替えを説明します。

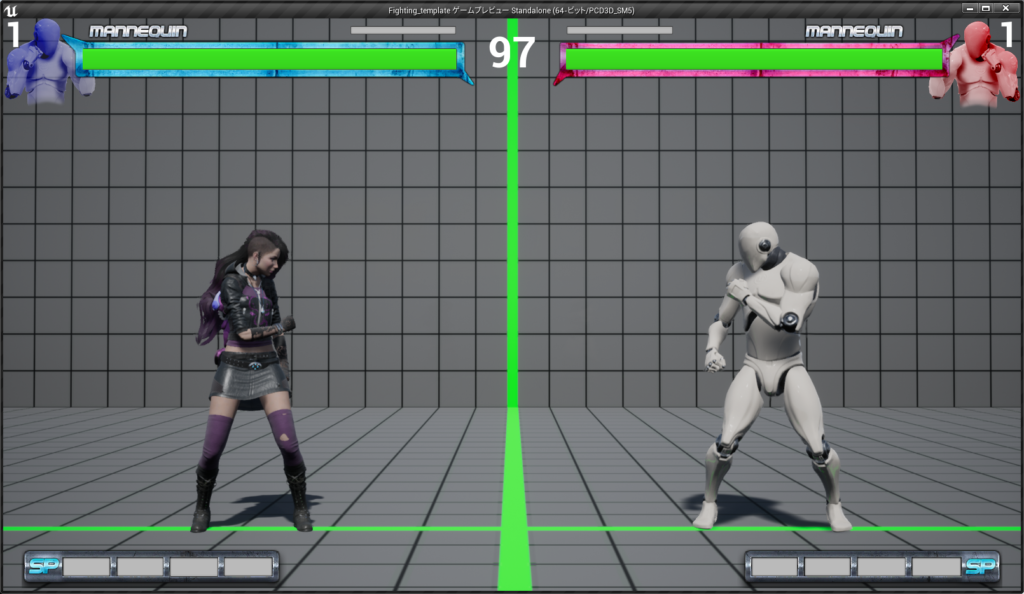
次にWidget_Blueprintで使用する画像を説明します。
Char02フォルダの下にTexturesフォルダがあり、以下の画像が保存されています。
・T_Char_hp_name02(250*30pixel 72dpi バトル時HP上に表示するキャラクター名の画像)
・T_Char_name02(300*50pixel 72dpi キャラクターセレクト時に表示するキャラクター名の画像)
・T_P01_02(304*335pixel 72dpi バトル時HP横に表示するキャラクター画像 Player01側)
・T_P02_02(304*335pixel 72dpi バトル時HP横に表示するキャラクター画像 Player02側)
・T_Select_Char02(100*240pixel 72dpi キャラクターセレクト時に表示するキャラクターの画像)
・T_Select_Char02-1(100*240pixel 72dpi キャラクターセレクト後に表示するキャラクターの画像)
・T_Win_char02(650*100pixel 72dpi バトル勝利時に表示するキャラクター名の画像)
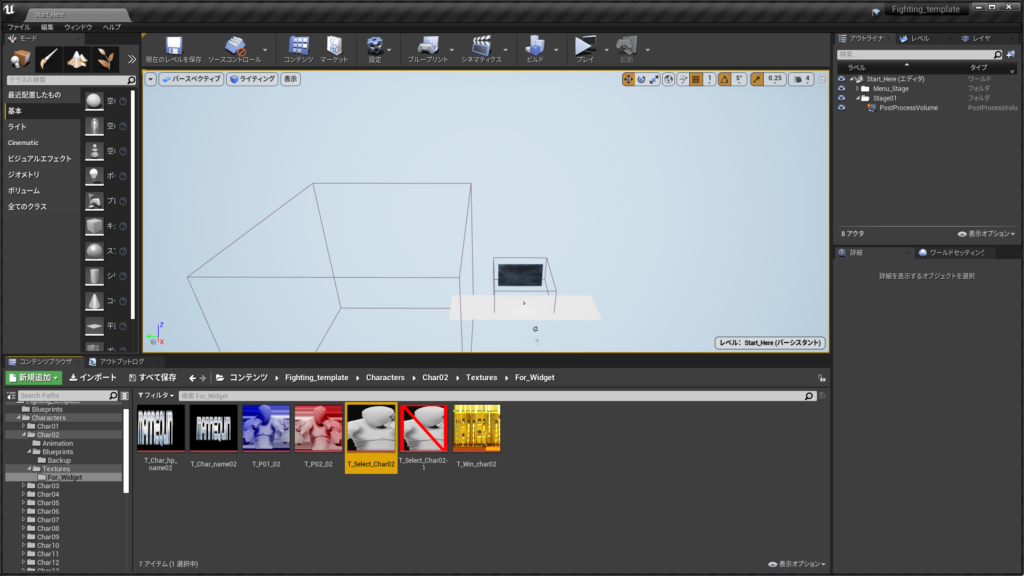
追加したキャラクターで同じファイル名と解像度のファイルを用意して上書きすることで、自動的にWidget_Blueprintへ適用されます。
キャラクターを追加する方法の説明は以上です。
次回はキャラクターのアニメーションを入れ替える方法の説明します。
それではまた。

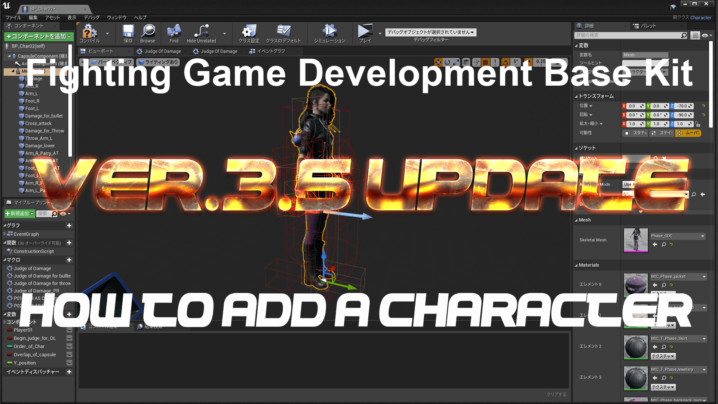






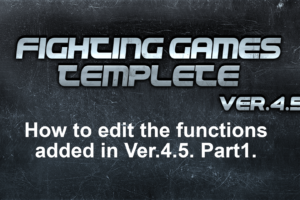





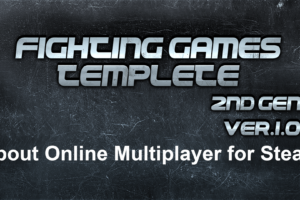
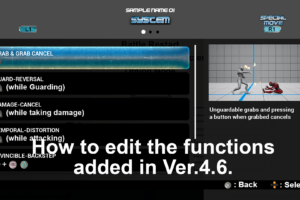

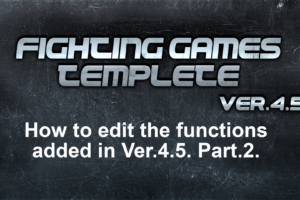
コメントを残す