AllRightRig2.0の基本操作と修正方法
今回は、AllRightRigの基本操作とアニメーションの修正方法を説明します。
ParagonのShinbiでリターゲットした投げのアニメーションが、手の位置がずれていて投げることができないので、このアニメーションを例として説明します。
メッシュが崩れないようにリターゲットした場合は、リターゲットする時のベースポーズの手足の位置にズレがあると、このようなことが発生します。
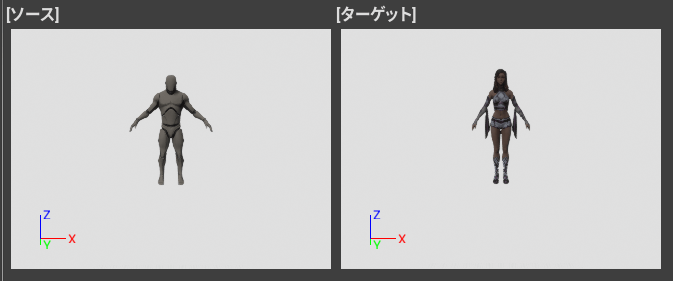
投げのアニメーションファイルはChar01_Throw_Aで、全体フレーム数は23なので、まずはシーケンサの再生開始と終了位置を調整します。

シーケンサの再生開始位置は緑の縦線で0フレームにセットされており、終了位置の赤の縦線を23フレームの位置に合わせます。
この時、シーケンサの右下にある数値を30にセットすると調整しやすいです。
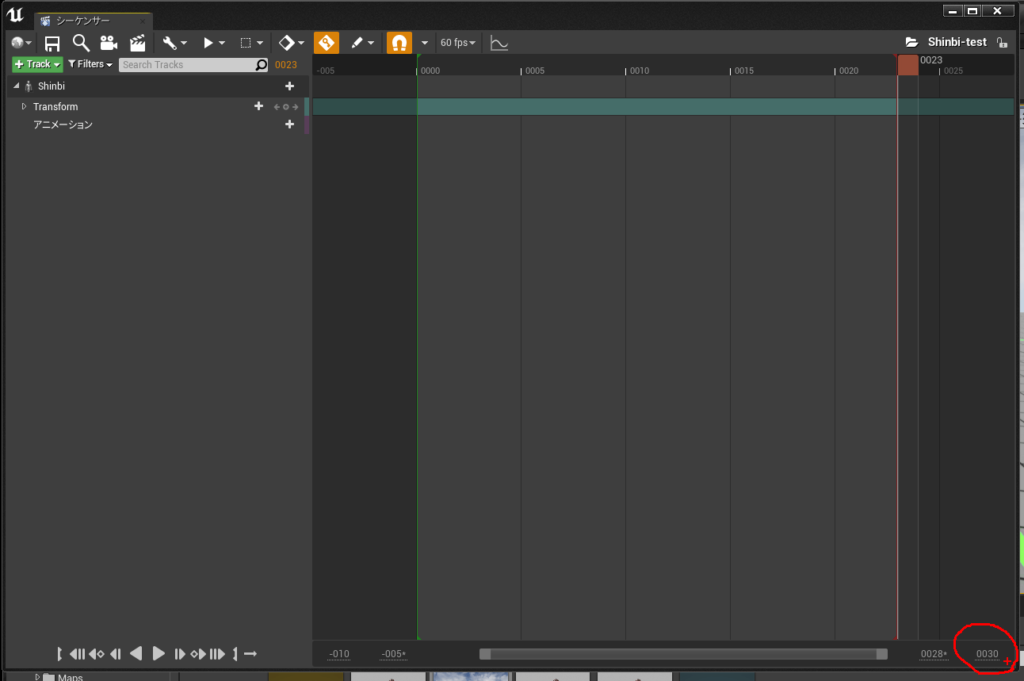
次にシーケンサの設定を画面で示した設定と同じにしてください。
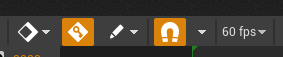
それでは、シーケンサのアニメーションの行へChar01_Throw_AをDrag&Dropします。
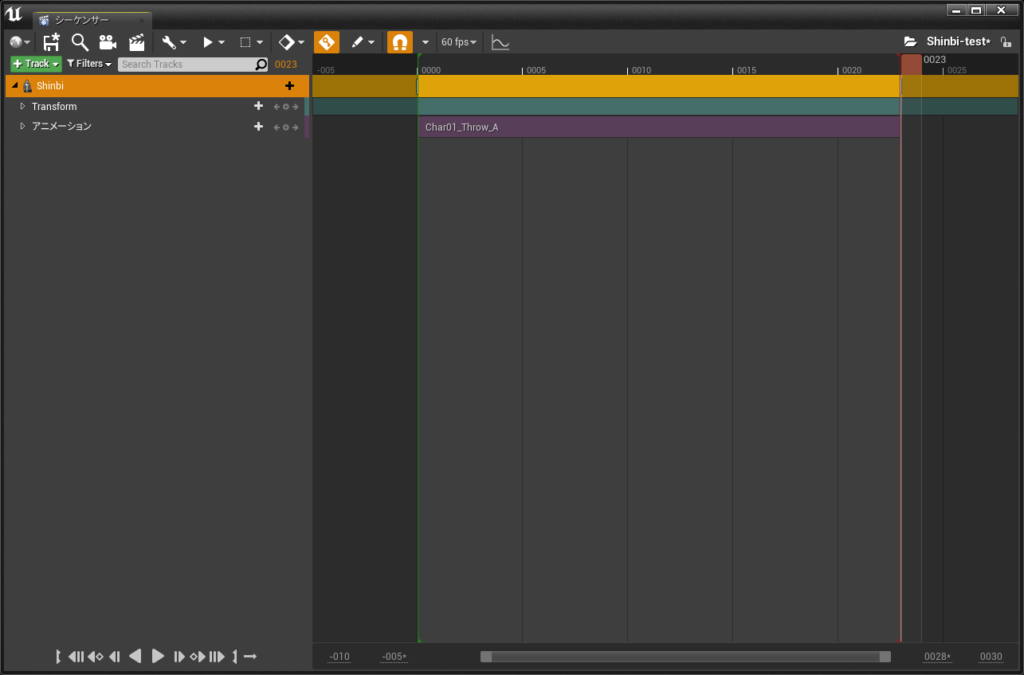
次にアウトライナにあるスケルタルメッシュをクリックすると、RigToolsのBake from Sequencerがクリックできるようになります。
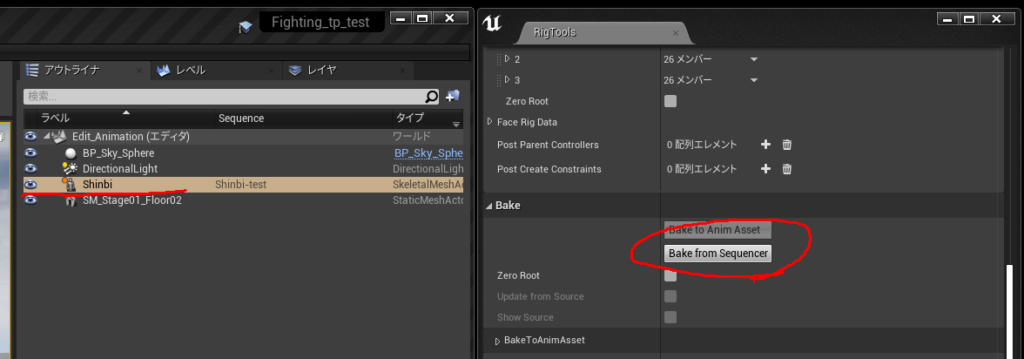
クリックするとシーケンサにキーが設定されますが、Shinbiのスケルタルメッシュが下に移動していて編集しにくいので、一番上に移動します。
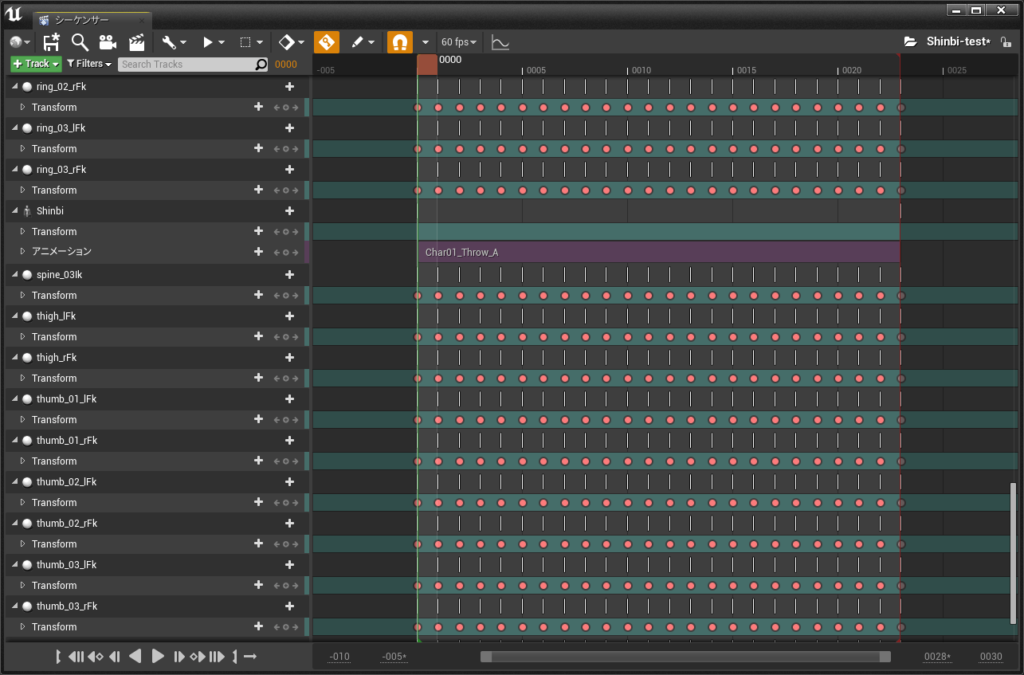
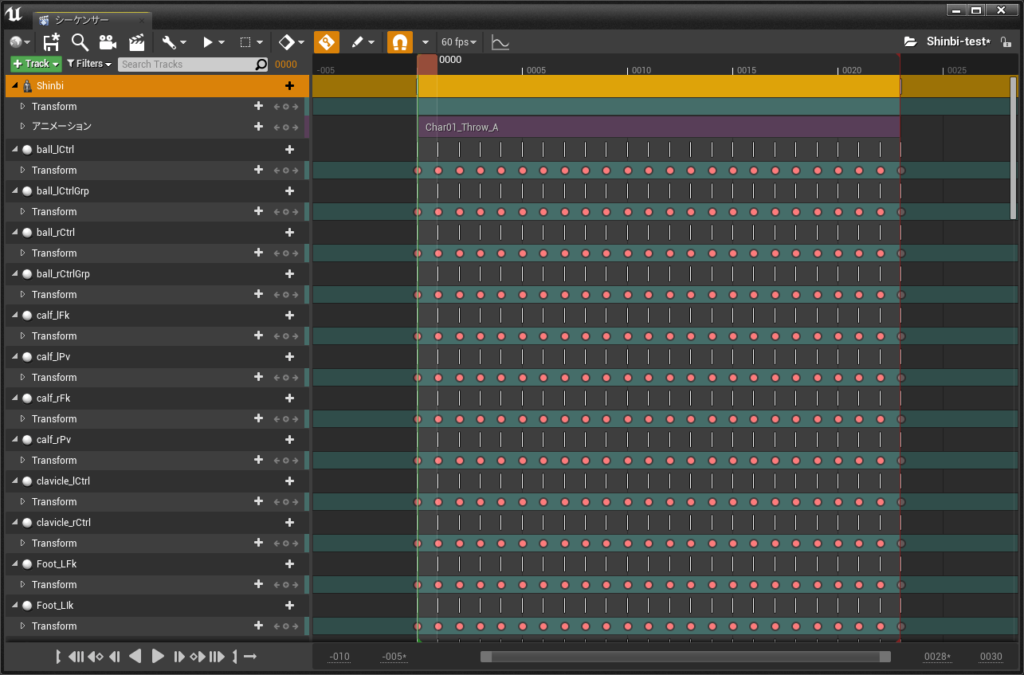
ここでシーケンサの再生ボタンをクリックしてアニメーションを確認します。
これはAllRightRigのバグだと思いますが、23フレーム目のアニメーションに0フレーム目のポーズが適用されているので、23フレーム目の全てのキーをドラッグで選択して削除します。
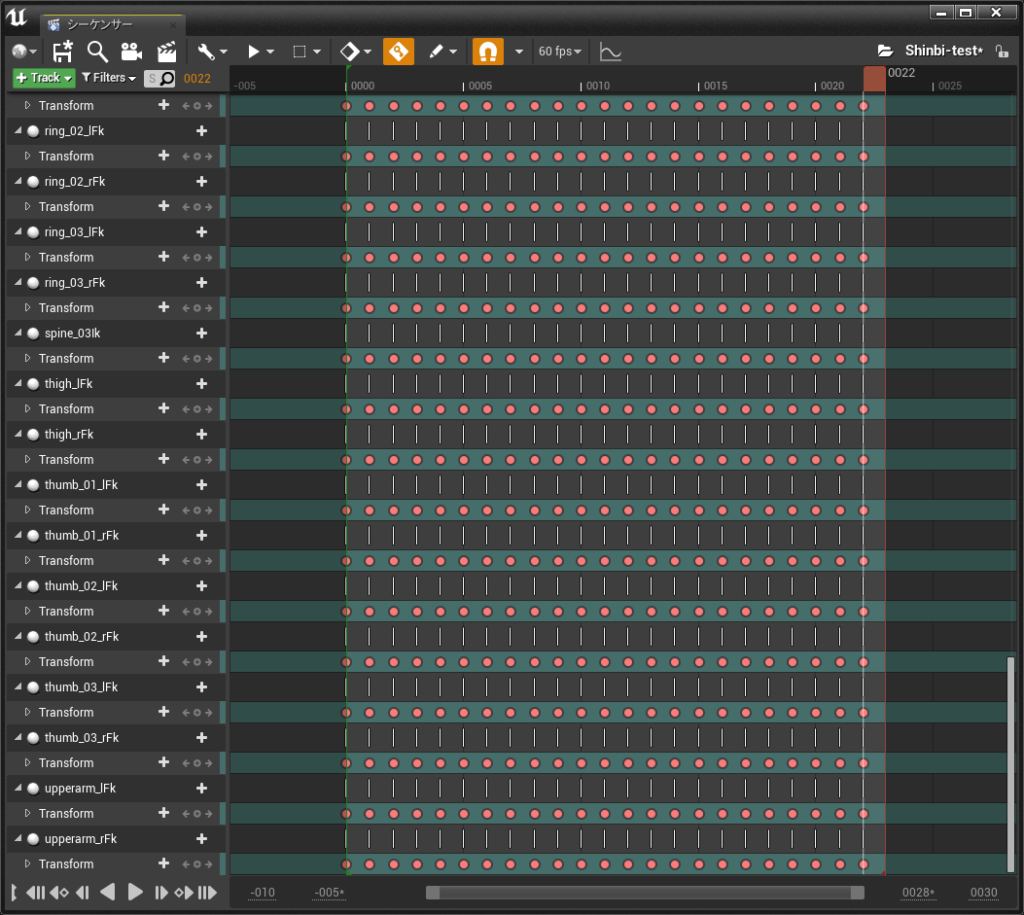
それから22フレームのキーを全てドラッグで選択して、23フレーム目に移動します。
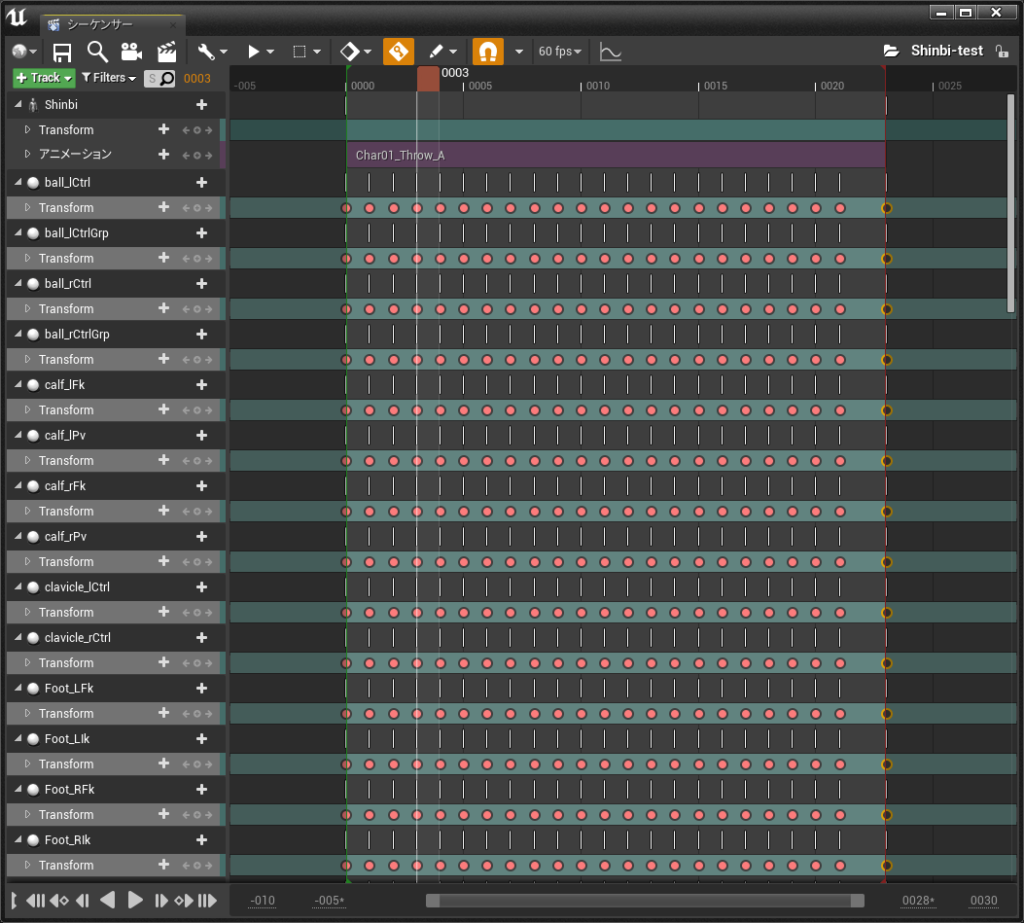
それでは、ここからリグのコントローラの操作方法を説明します。
まずは、主に使用する四角いコントローラは、首、胸、腰、両手、両足になります。

これらのコントローラは位置と角度を指定します。

次に両肘と両膝の十字のコントローラは位置だけを指定します。

それでは実際に修正してみましょう。
このアニメーションは3フレーム目で攻撃判定が発生しているので、3フレーム目を修正します。
それでは、シーケンサの1~3フレーム目の全てのキーをドラッグして選択し、削除します。
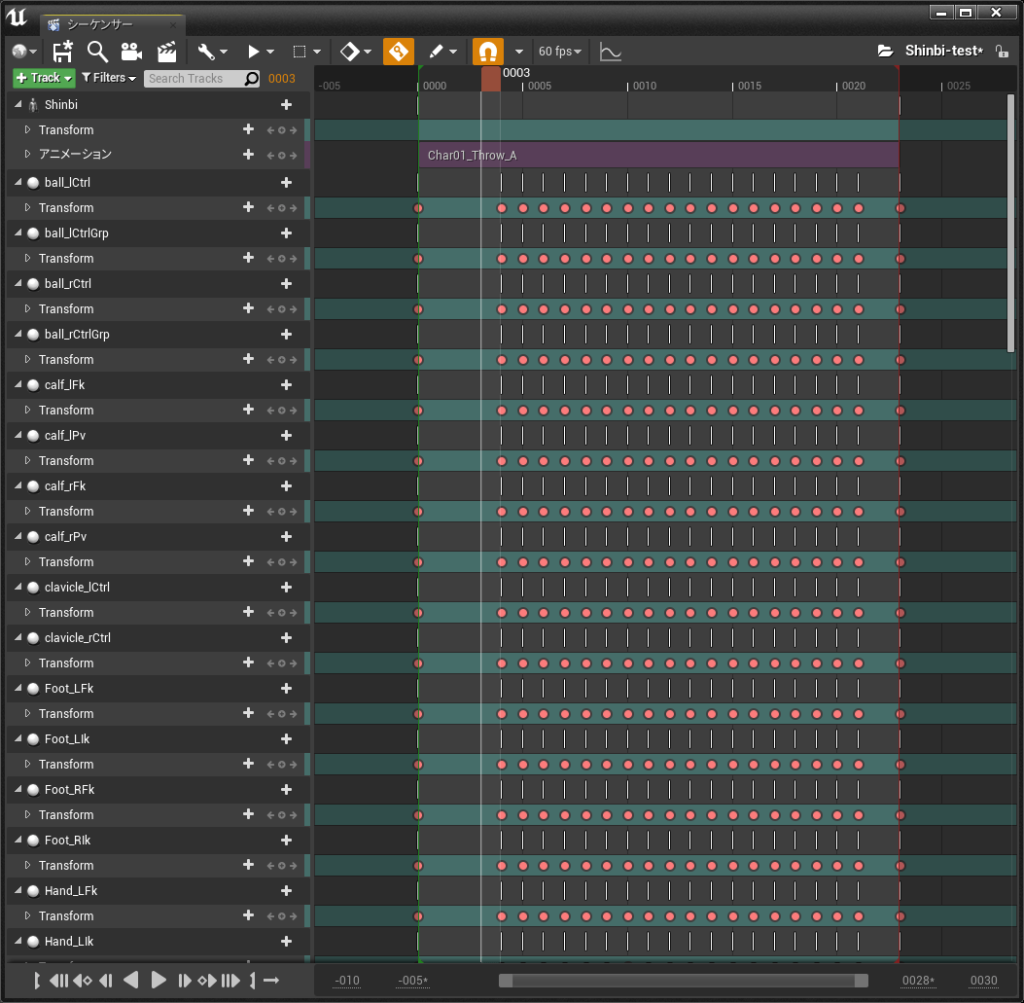
削除したら、赤いマーカーが3フレーム目にあることを確認してから、Shiftキーを押しながら、左手、胸、左足の順にクリックし、最後に腰をクリックします。
手足の近くにはFk/Ikのテキストマーカーが近くにあり、これをクリックしてもリグはコントロールできませんので、注意してください。
Shiftキーを押した状態で最後に腰をクリックすると、それまで選択した複数のコントローラを含めた全体の移動が可能になります。

腰のコントローラに表示されているY軸をドラッグして右へ移動させます。

次に一旦床をクリックして、複数のコントローラを選択している状態を解除したら、次に左手のコントローラをクリックして位置を修正します。
修正前
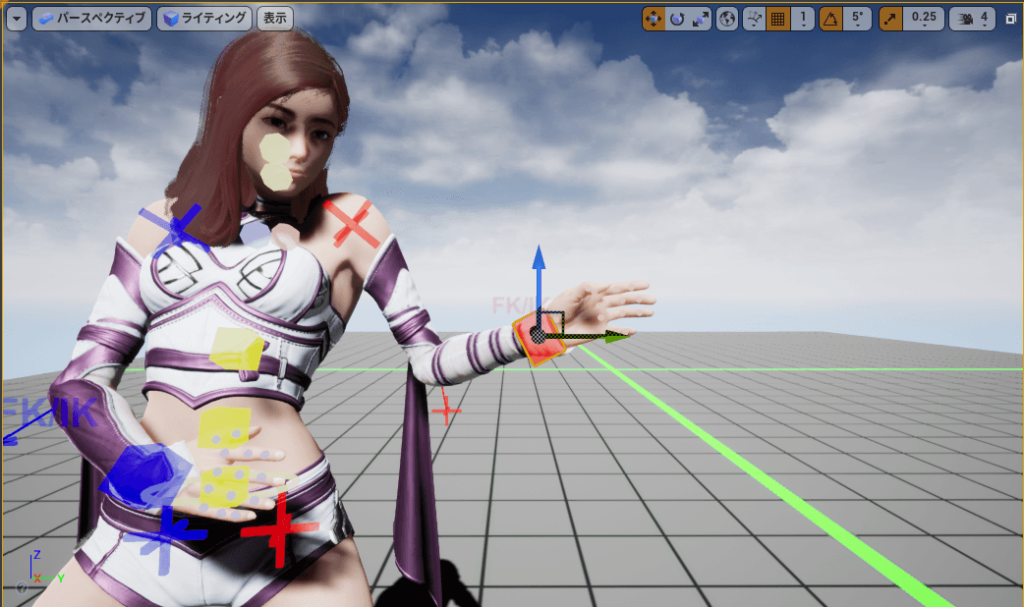
修正後
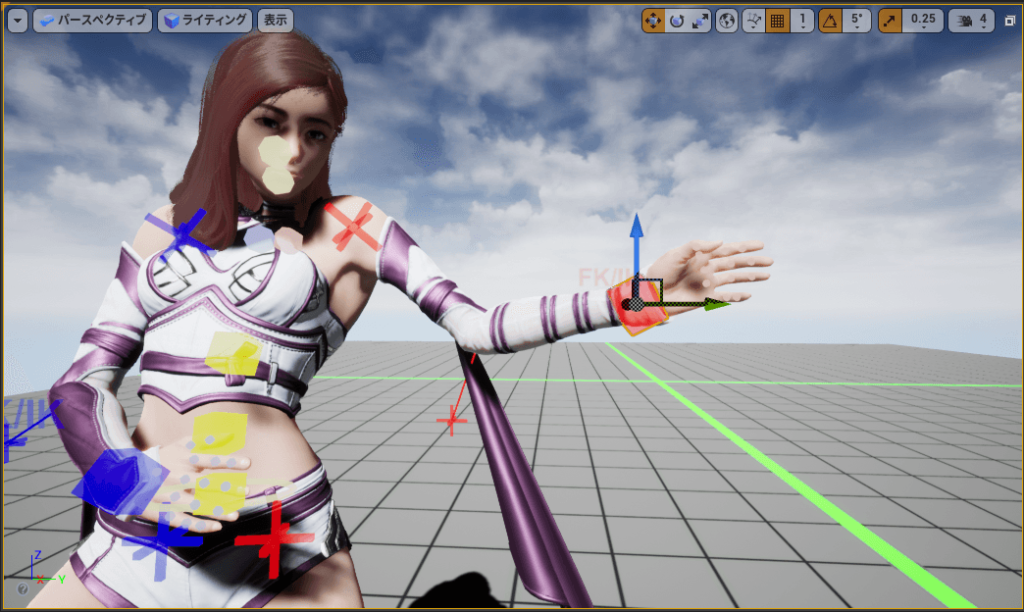
他のコントローラの位置についても同様に修正します。
3フレーム目のポーズが決まったら、シーケンサの一番上のリグをShiftキーを押しながらクリックしてから一番下のリグをクリックすることで、全てのリグを選択した状態になります。
この状態でEnterキーを押すと、全てのリグにキーがセットされます。
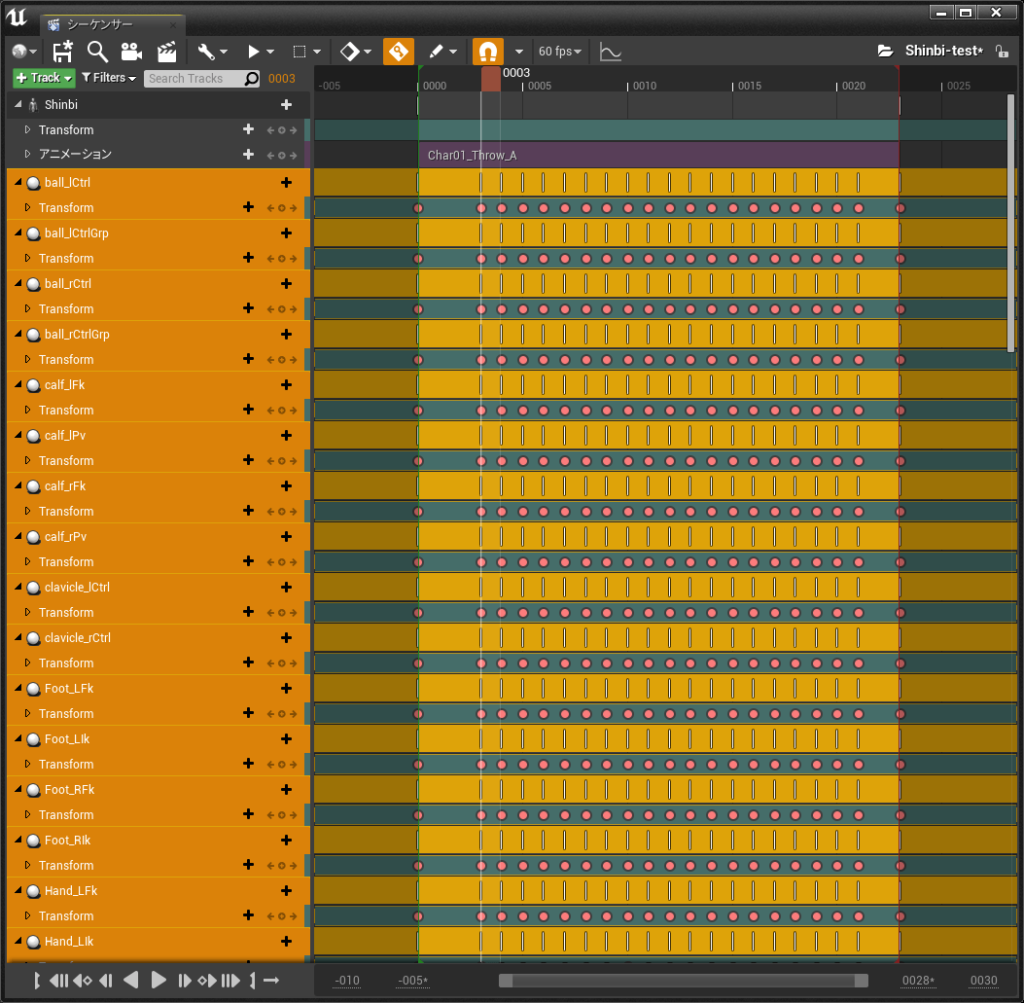
この状態でシーケンサの赤いマーカーをドラッグしながら0~3フレーム目まで動かしてアニメーションに問題ないか確認します。
1フレーム目と2フレーム目にキーがセットされていませんが、自動的に補正されています。
次に3フレーム目から4フレーム目のアニメーションを確認すると、3フレーム目を変更したため、4フレーム目が不自然となります。
そこで、4フレーム目から9フレーム目までの全てのキーをドラッグして選択し、削除します。
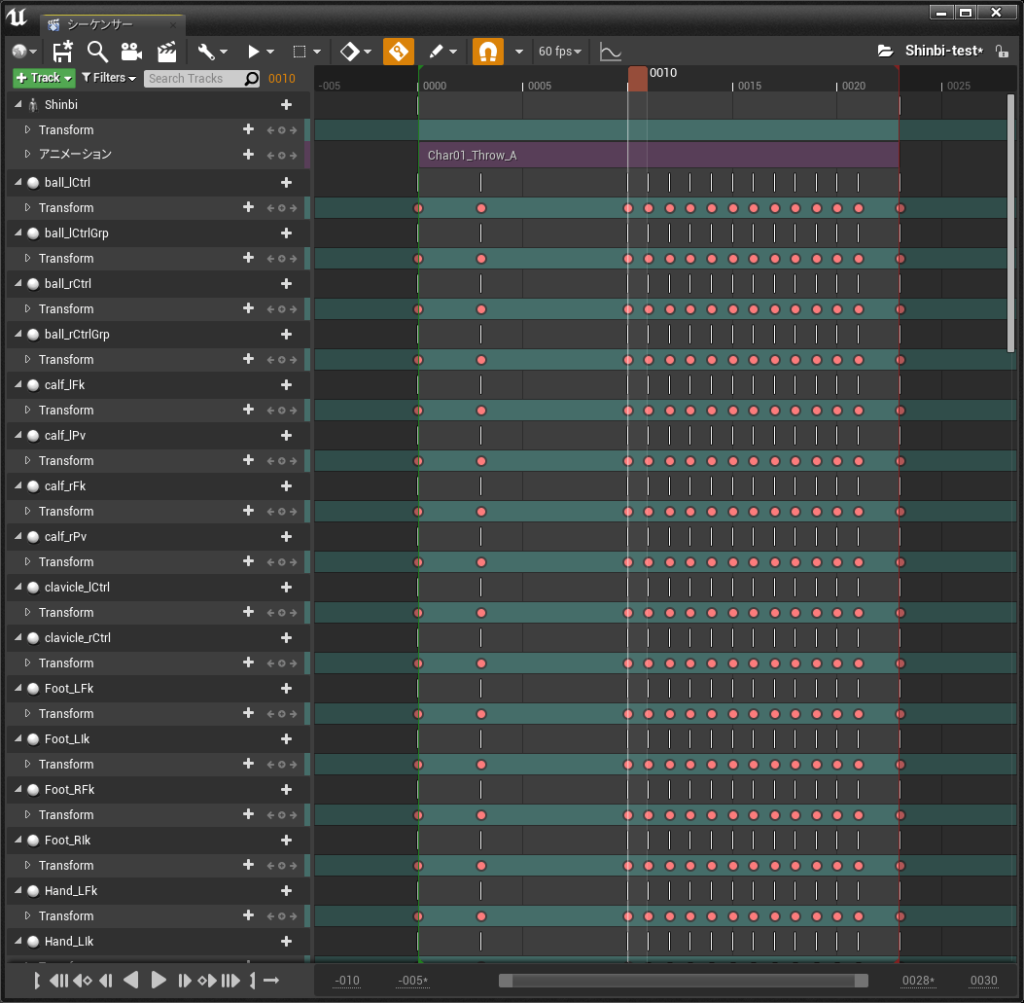
これで、シーケンサの赤いマーカーをドラッグして3フレーム目から10フレーム目までのアニメーションを確認して、不自然な動作があれば10フレーム目のポーズを修正します。

次に、10フレーム目から23フレーム目を確認すると、23フレーム目の手の位置が体にめり込んでいて不自然ですので、11フレーム目から22フレーム目までの全てのキーをドラッグして選択し、削除します。
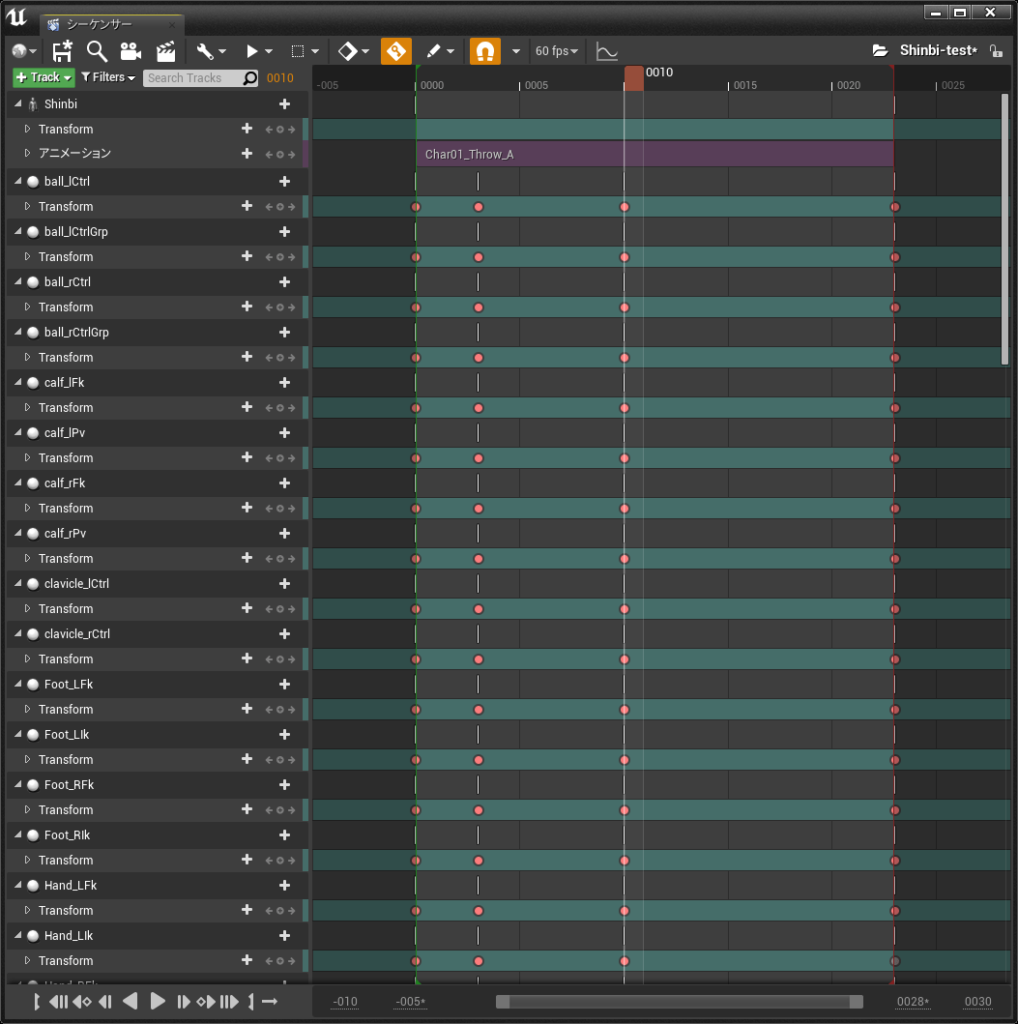
次に23フレーム目にある全てのキーをドラッグして選択し、24フレーム目に移動します。
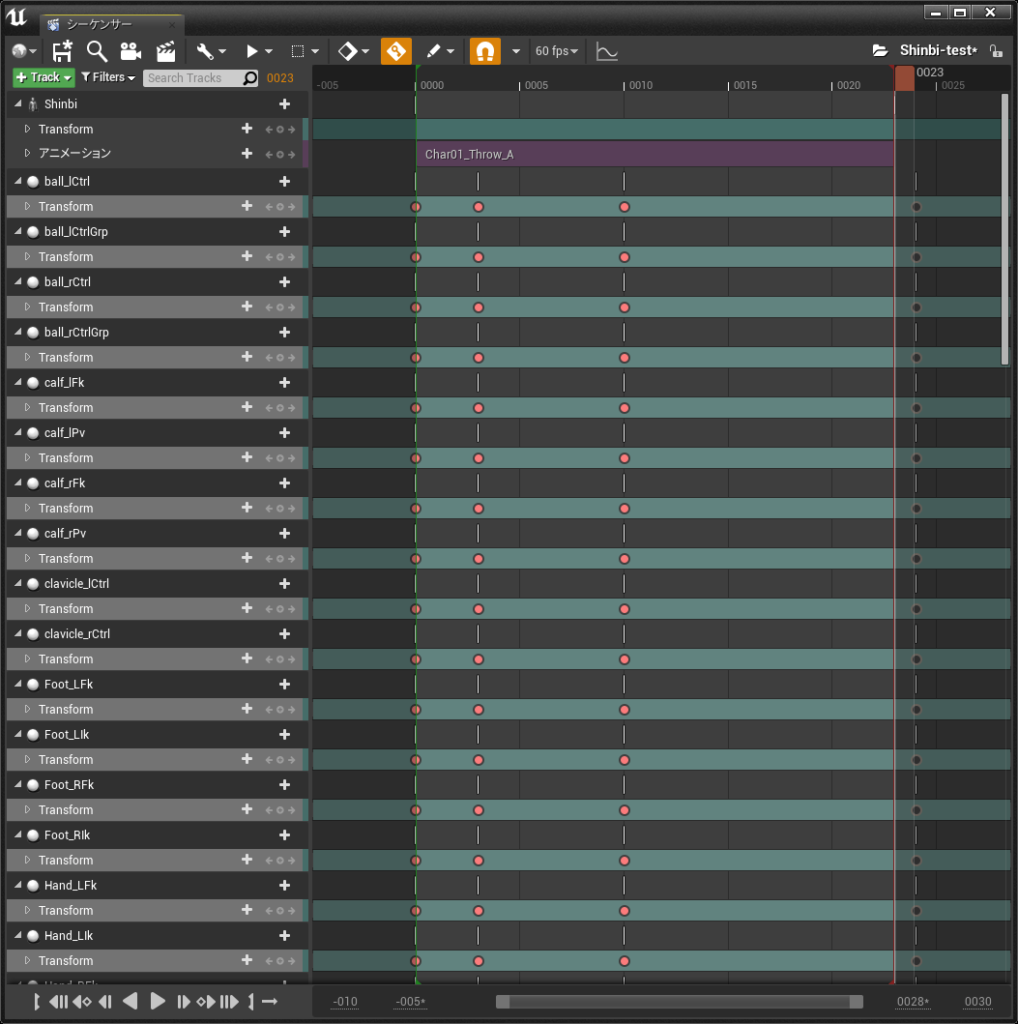
それから、シーケンサの赤いマーカーを23フレーム目に移動して両手や肘の位置を修正しましょう。

23フレーム目のポーズが決まったら、シーケンサの全てのリグを選択した状態でEnterキーを押してキーをセットしましょう。
キーをセットしたら24フレーム目のキーを全て削除して、シーケンサの再生ボタンでアニメーションに問題ないか確認しましょう。
キーをセットしていないフレームは自動的に補正されますが、たまに回転系の補正を失敗する時があり、今回は左手に問題が発生しました。

この場合は、左手のコントローラをクリックした状態で、シーケンサのHand_LIkのTransformにあるRotationをクリックします。
次にシーケンサのメニューにあるカーブエディタをクリックします。
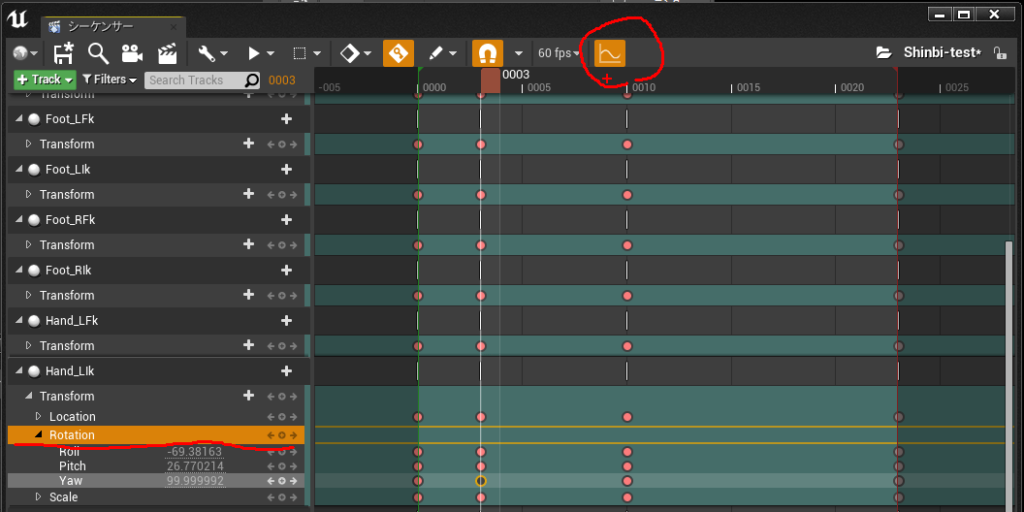
カーブエディタが表示されたら、青い線のグラフが10フレームから急激に変化していることがわかりますので、23フレーム目のキーの位置を画像で示したように修正します。
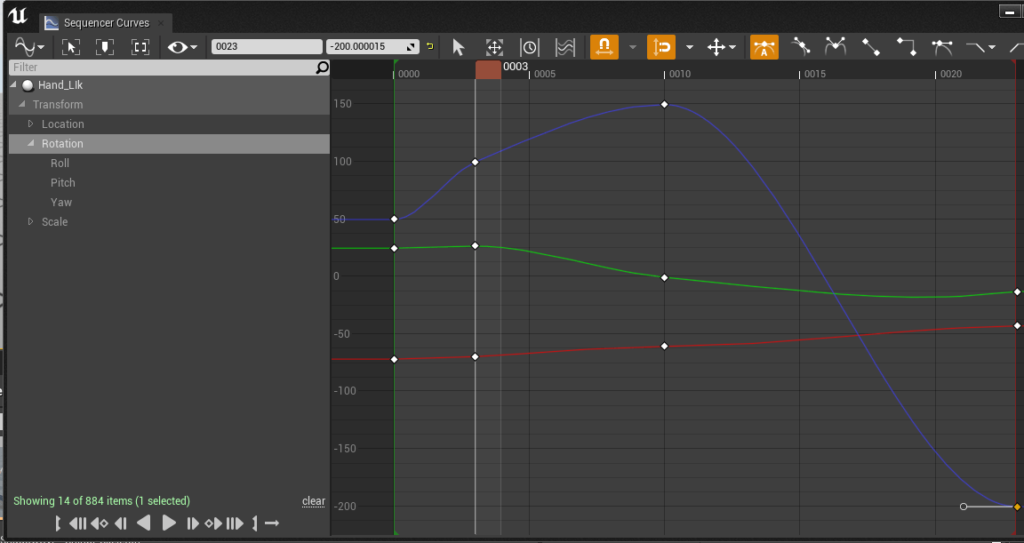
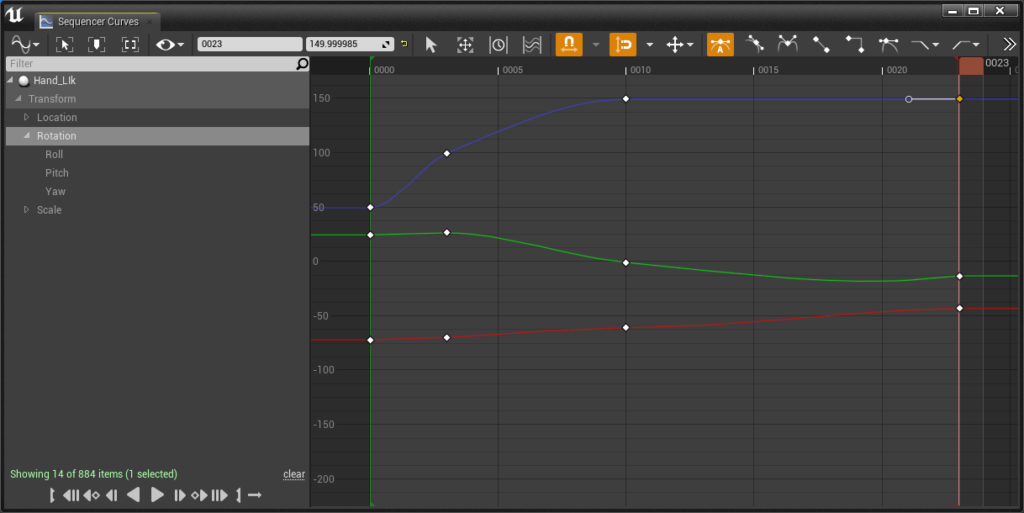
再度アニメーションを再生して問題がなければ、アニメーションシーケンスへエクスポートしますので、アウトライナのメインリグをクリックした状態で、RigToolsのBake to Anim Assetをクリックします。
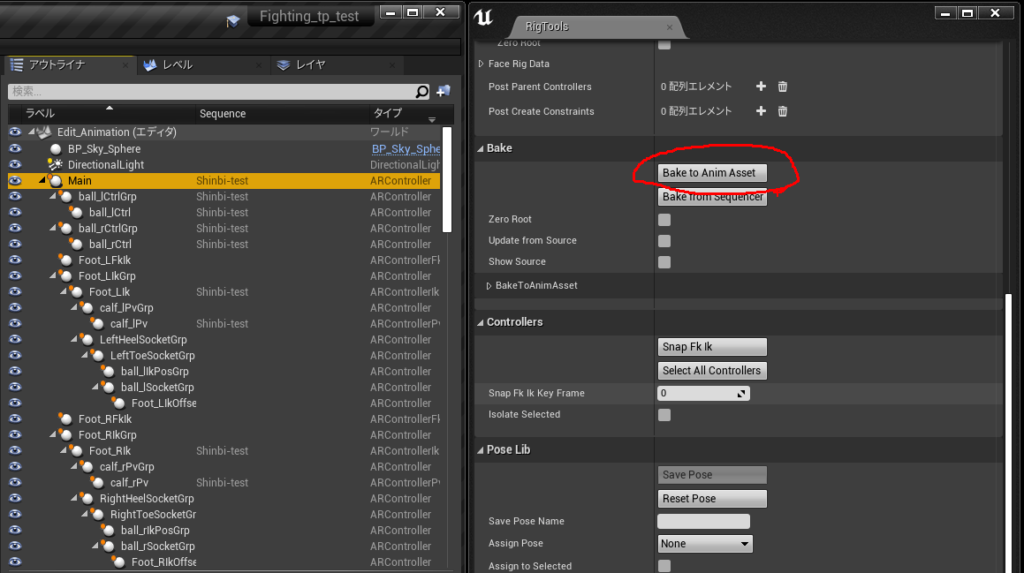
保存するフォルダの場所を選択し、ファイル名を入力したらOKボタンでエクスポートします。
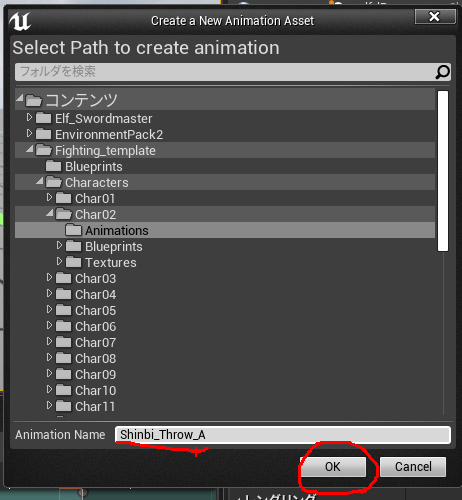
エクスポートしたアニメーションシーケンスのファイルを開いて、必要なAnimnotifyを設定します。

アニメーションモンタージュAM_Throwを開いて、投げのアニメーションファイルを入れ替えます。

Start_Hereのレベルファイルを開いてからゲームを実行して、投げが成功するか確認しましょう。

リターゲットした他のアニメーションも同様に修正してみましょう。
今回の説明は以上です。
次回は必殺技のアニメーションを一から作成する方法を説明します。
それではまた。














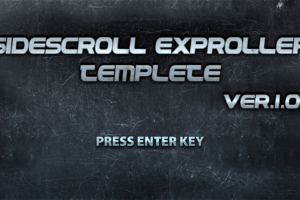
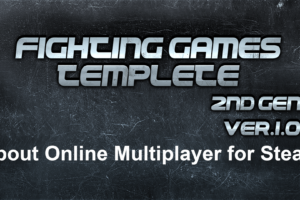

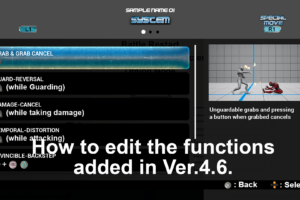

コメントを残す