AllRightRig2.0の使い方 初期設定
今回は、外部ツールを使わずに、UE4だけでキャラクターのアニメーションを作る方法の初期設定を説明します。
ただし、UE4の有料プラグインであるAllRightAnimationRig2.0を使います。
UE4には標準でControl Rigというプラグインがあり、Ver.4.25で大幅な改善がありましたが、目的がアニメーションシーケンスの制作と修正であれば、現時点では、AllRightRigが使いやすいと思います。
Control Rigは今後のアップデートで機能が充実していくので、別の機会に説明できればと思います。
それでは、AllRightRigを購入したら、エンジンへインストールしましょう。
今回説明をしているプロジェクトのバージョンは、4.24です。
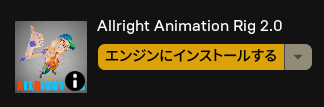
次に、プロジェクトファイルを開いたらこのプラグインを有効にします。
プロジェクトの再起動を求められますので、再起動します。
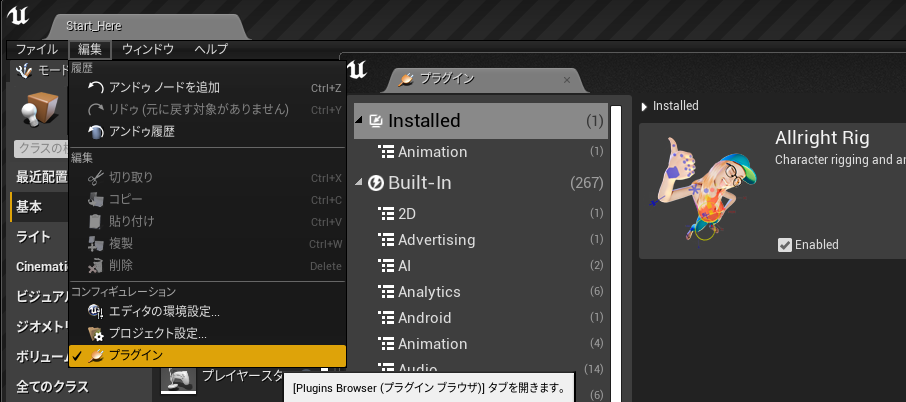
次に、アニメーション編集用のレベルファイルを用意しましょう。
開いたら、BP_Sky_SphereとDirectionalLightをレベルへDrag&Dropします。
それぞれの設定は画像を参考にしてください。
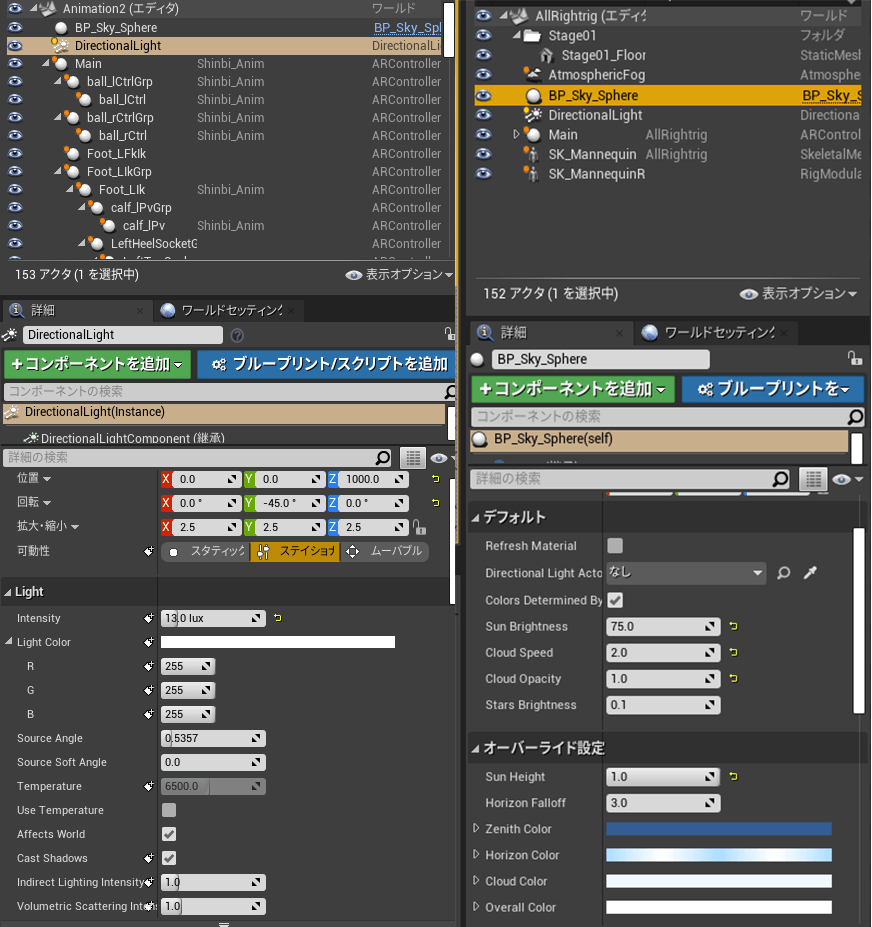
次に、床を用意しますが、私のプロジェクトを利用している方は、Stage01の床をレベルへDrag&Dropしてください。
この時の床の軸の向きについては、Y軸の+が右を向いているようにしてください。
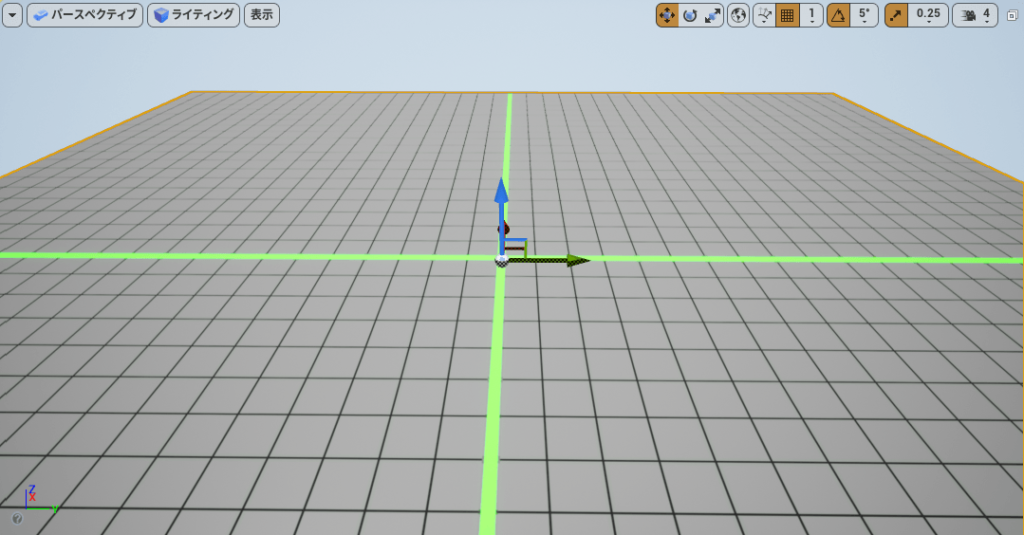
次に、キャラクターの準備をします。
アニメーションを作成したいキャラクターのスケルタルメッシュを右クリックしてアニメーションブループリントを新規に作成します。
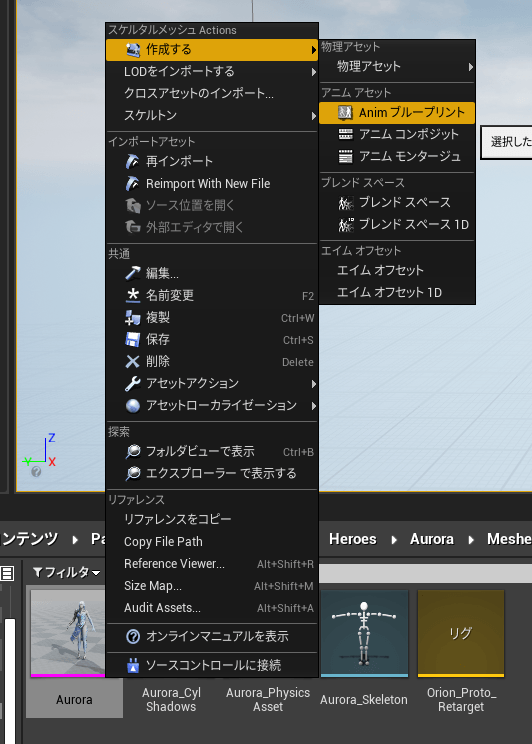
作成したアニメーションブループリントを開いたら、イベントグラフのタブで変数を2つ作成します。
変数の型はBone Transformsで、変数名はBTとSBTです。
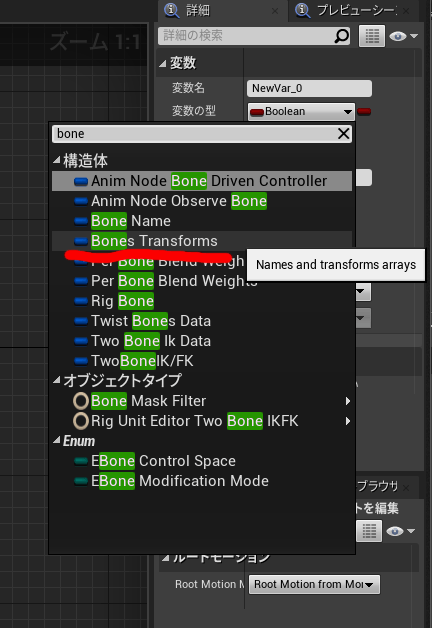
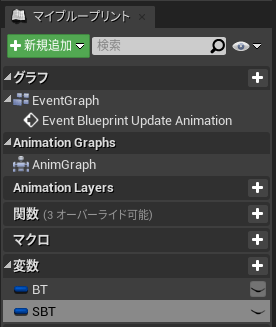
変数を作成したらコンパイルして保存しましょう。
次にイベントグラフで画像に示したノードを作成してください。
作成したらコンパイルして保存しましょう。
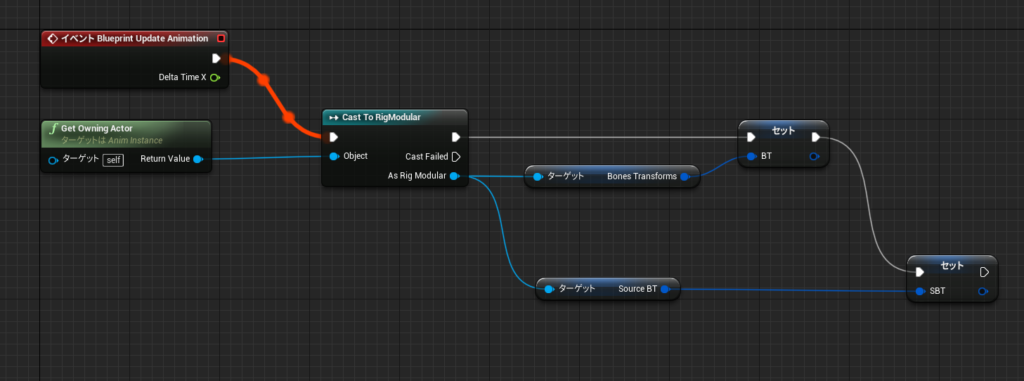
次にアニムグラフを開いて画像で示したノードを作成して下さい。
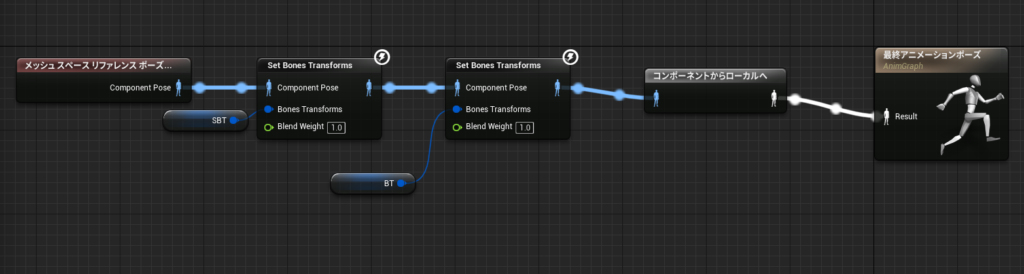
これでアニムブループリントの設定は完了ですので、コンパイルと保存をしてファイルを閉じます。
次に最初に用意したレベルへスケルタルメッシュをDrag&Dropします。
場所はどこでも構いません。
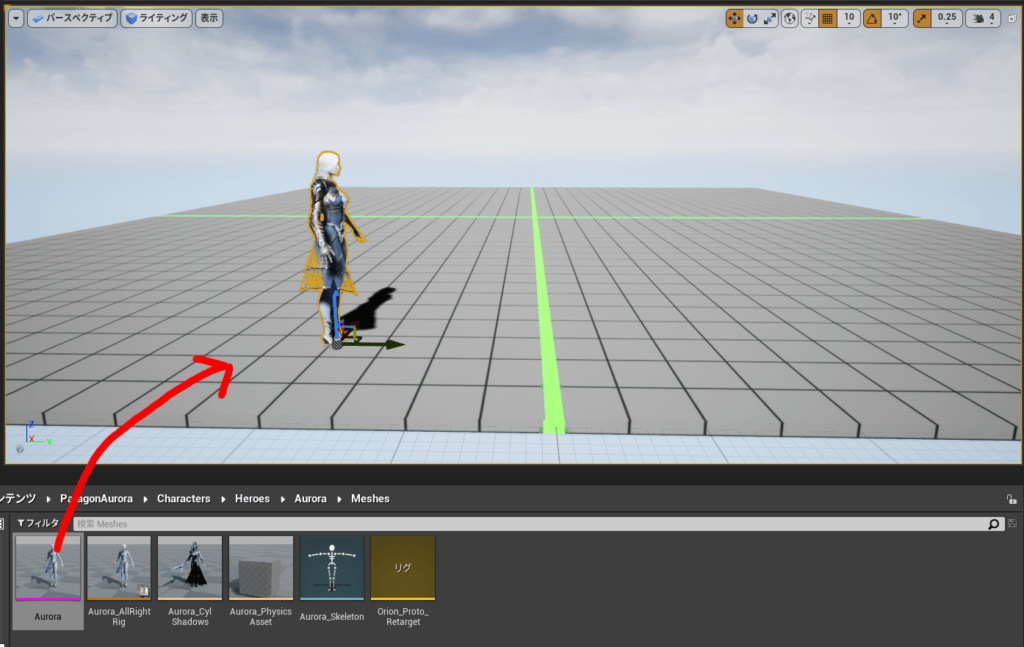
次にレベルシーケンスファイルを用意します。
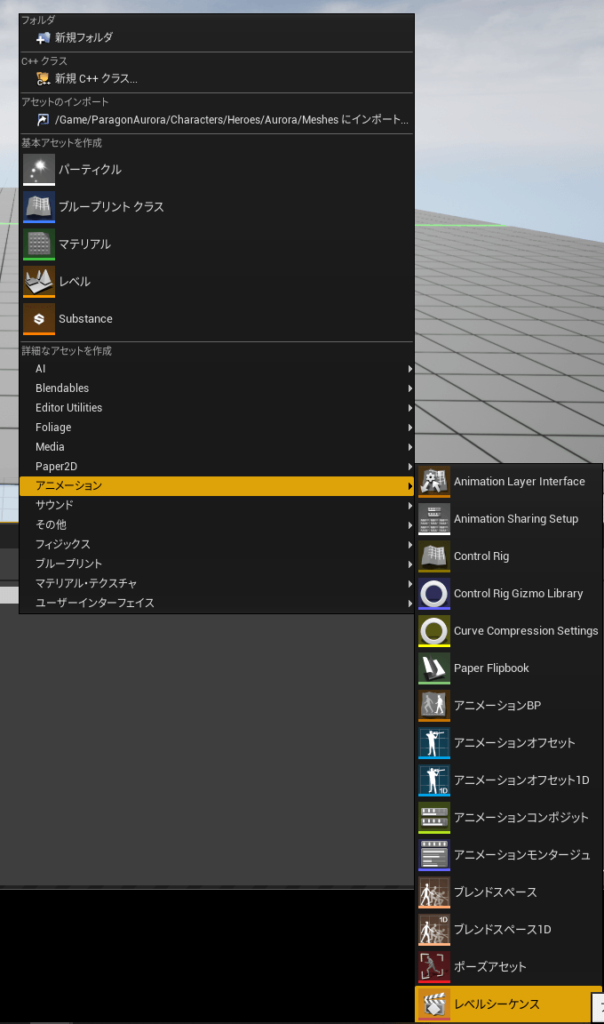
レベルシーケンスを開いたら先ほどのレベルへドラッグしたスケルタルメッシュをトラックへ追加します。
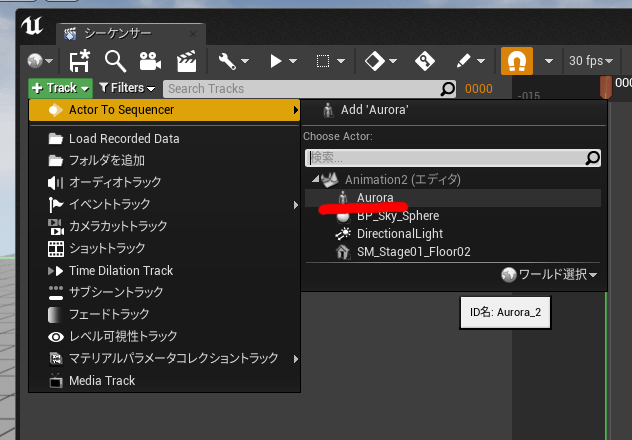
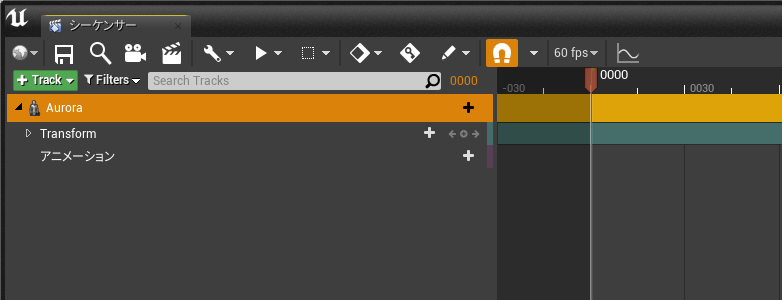
では、次にAllRightRigの公式ホームページからリグの設定ファイルをダウンロードします。
公式ホームページにバージョン4.20用のプロジェクトがありますのでそれをダウンロードします。
AllrightRigExamples/Saved/SaveGamesに「ManRig」という人型用のリグ設定ファイルがありますので、これを自分のプロジェクトのSaved/SaveGamesへコピーします。
自分のプロジェクトのSavedの中にSaveGamesフォルダがない場合は作成してください。
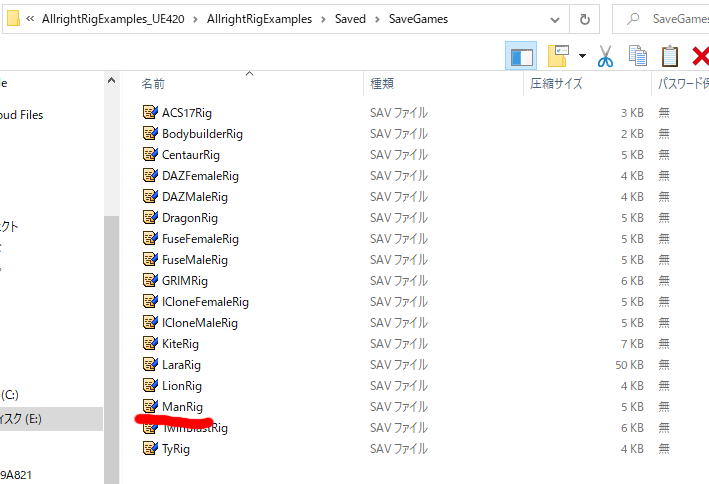
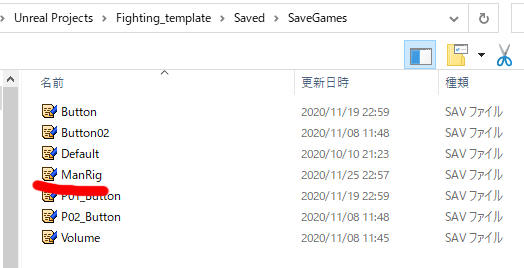
では次にリグの設定ウィンドウを開きますので、ウインドウメニューからRigToolsを開きます。
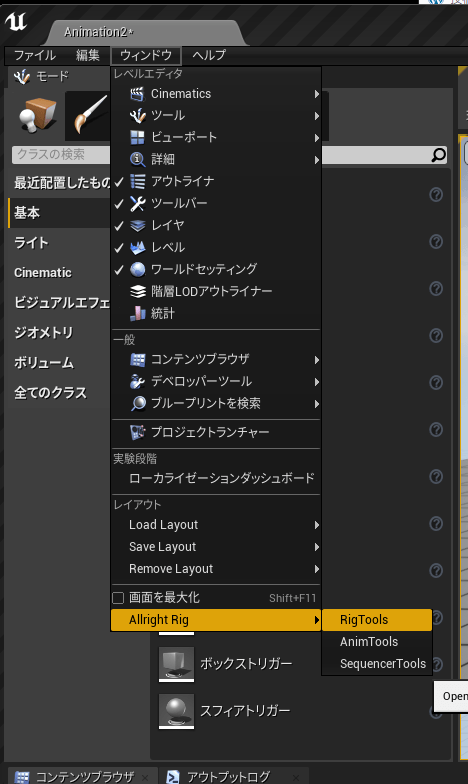
RigToolsを開いたらPresetsの項目で、先ほどコピーしたManRigを選択します。
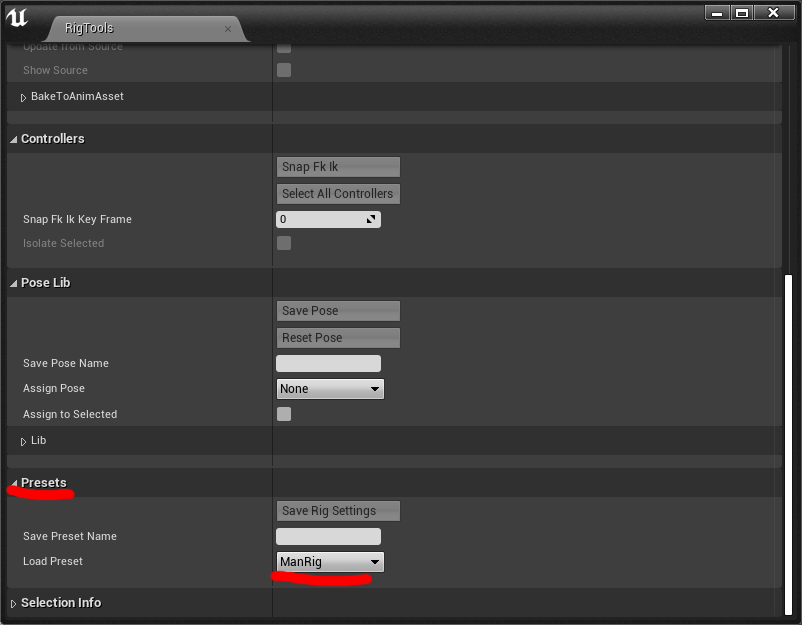
次にAnimClassの項目で、作成したアニムブループリントを選択します。
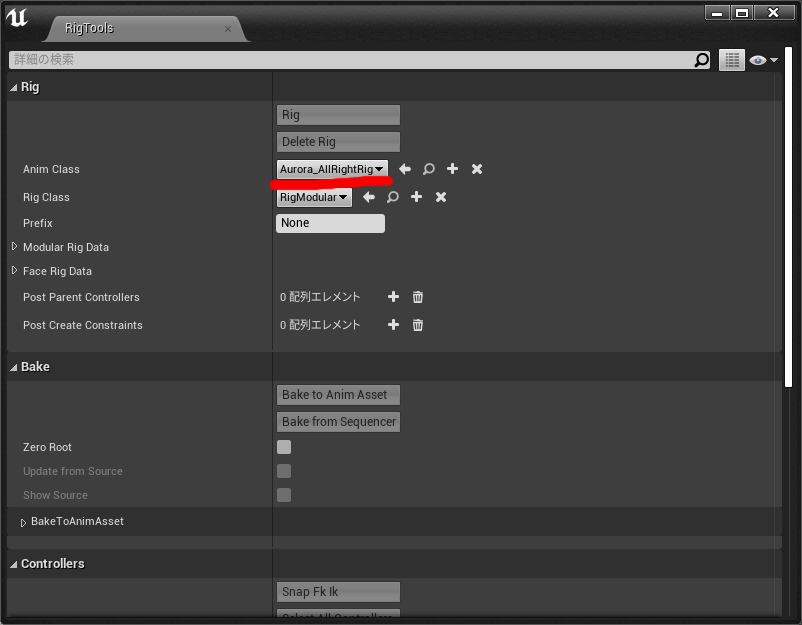
UE4標準のマネキンであれば、これでRigボタンを押してリグを作成できるのですが、用意したスケルタルメッシュによっては、エラーとなります。
今回用意したParagonのAuroraでもRigを作成することができず、Rigボタンの上にカーソルを置くと、エラーメッセージが表示されています。
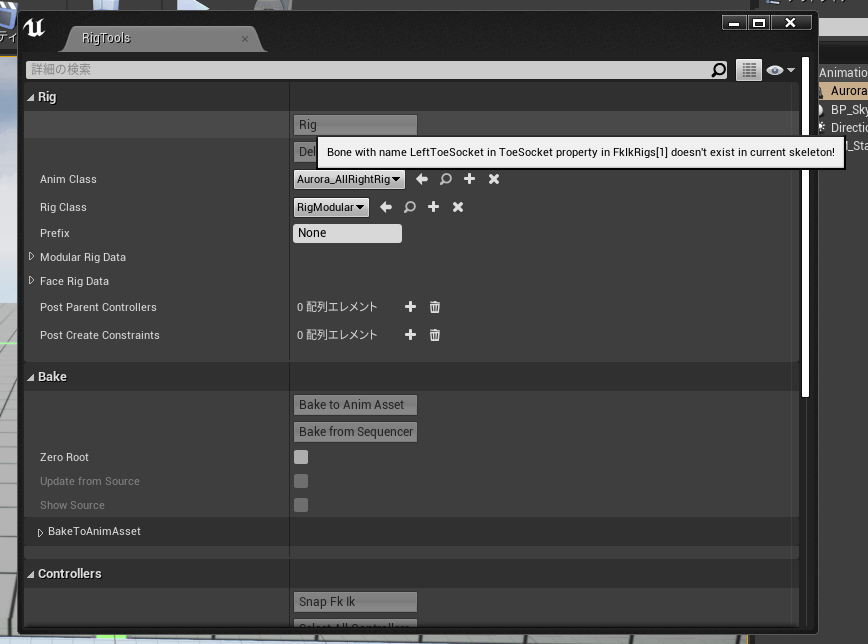
エラーは両足に設定したボーンに属しているToeとHeelのソケット指定が正しくないという内容になっていますので修正します。
今回用意したParagonのAuroraの場合は、左足のToeのソケットはToe_L、HeelのソケットはFoot_Lになっています。
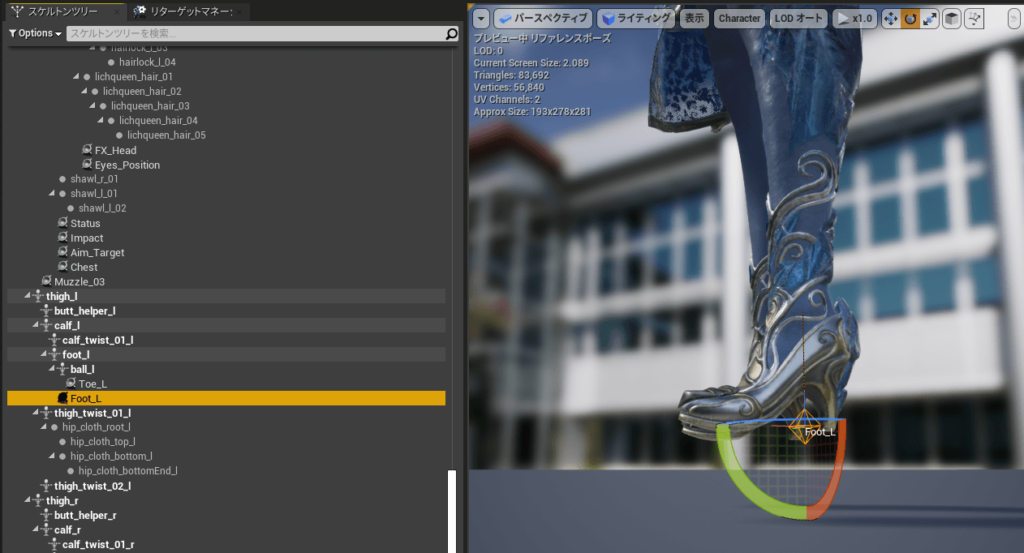
これをRigToolsのウィンドウで確認すると、Modular Rig Dataの項目にあるFk Ik Rigsの1番が左足になりますが、Foot Controllers Dataのソケット名がAuroraと違うことがわかりましたので、Aurora用に修正します。
ToeやHeelのソケットがない場合はfoot_lを親にしたソケットを作成してください。
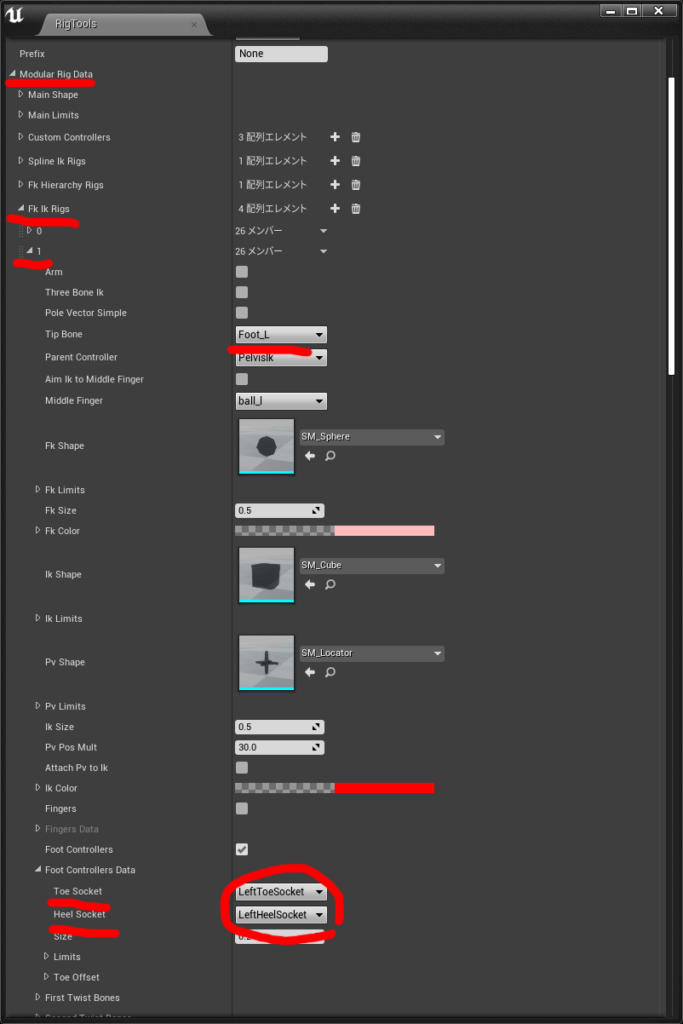
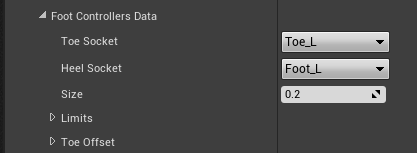
Fk Ik Rigsの3番が右足になりますので、同様に修正します。
次は、腕と足のねじれについて、ボーンの階層が違う場合があるのでこれも修正します。
RigToolsのModular Rig Dataの項目にあるFk Ik Rigsの0番は左手で、First Twist Bonesの設定はこのようになっており、上腕のTwistボーンは1本になっていますが、Auroraは2本持っているので修正します。
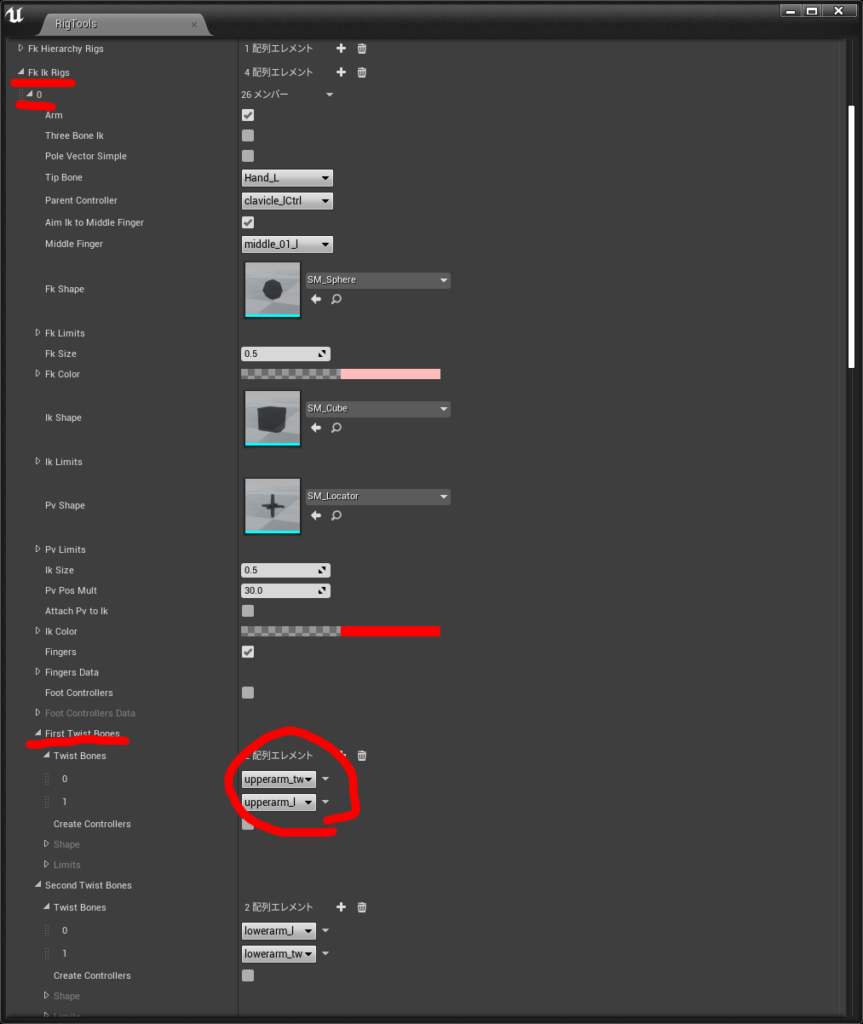
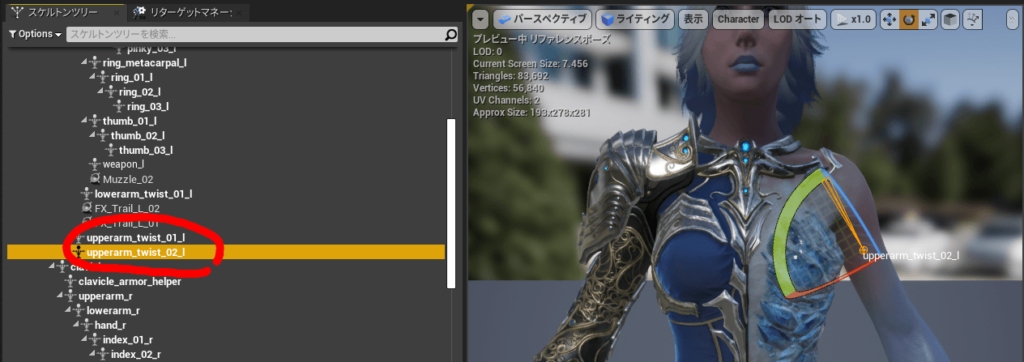

上からupperarm_twist_02_l、upperarm_twist_01_l、upperarm_lとなっています。
この設定を両腕と足に行います。
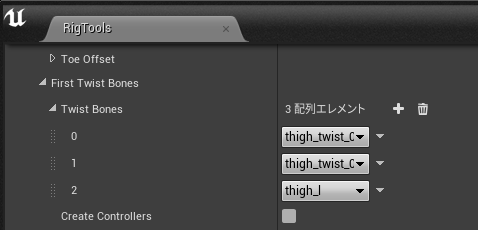
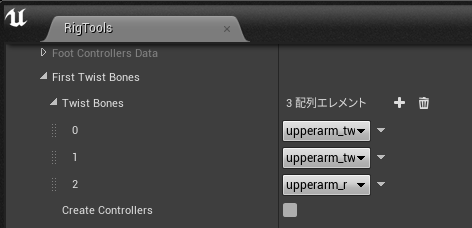

ここまで来たら一旦設定を保存しましょう。
Presetsの項目にファイル名称を入力したら、その上のSave Rig Settingのボタンを押すことで現在の設定を保存できます。

ではここで、リグとメッシュが正しく動くか確認するために、シーケンサーのアニメーションへ、既存のアニメーションシーケンスのファイルをDrag&Dropします。
アニメーションシーケンスのファイルに制約はなく、どれでもいいです。
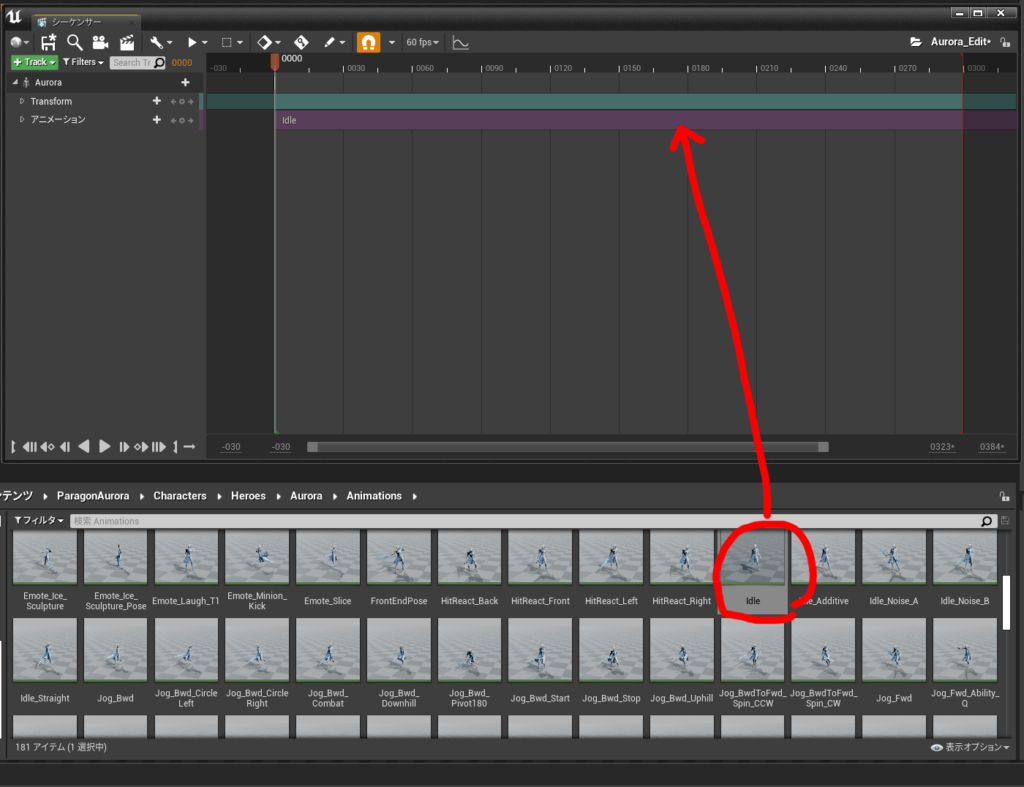
この状態でアウトライナの追加したスケルタルメッシュをクリックすると、RigToolsのBake from Sequencerのボタンがクリックできるようになります。
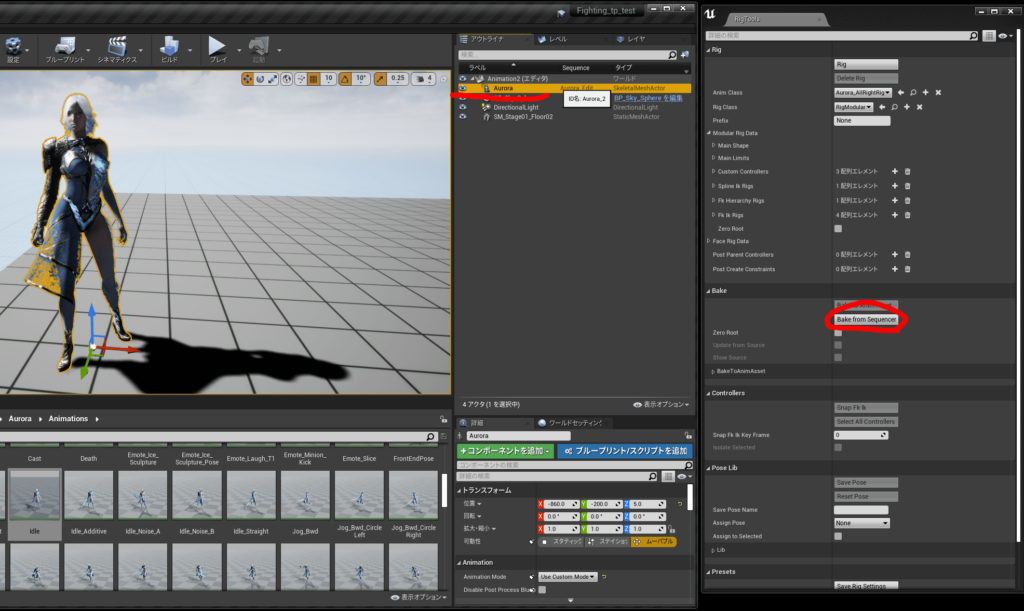
クリックするとこのようにレベル上に追加したキャラクターにリグのコントローラーが表示されるのと、シーケンサーにキーがセットされます。
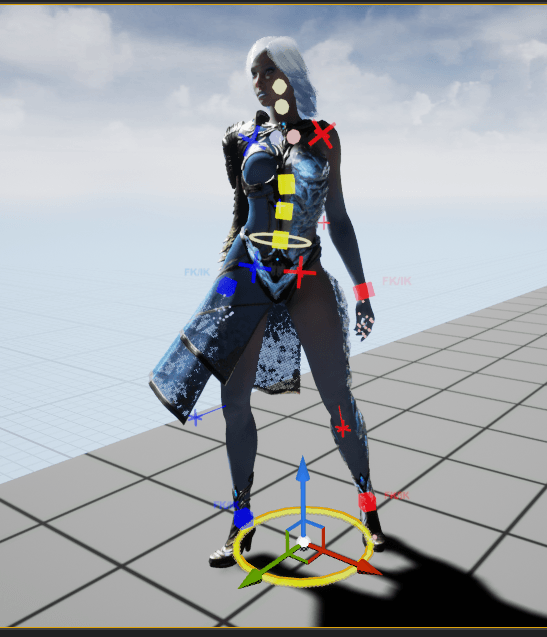
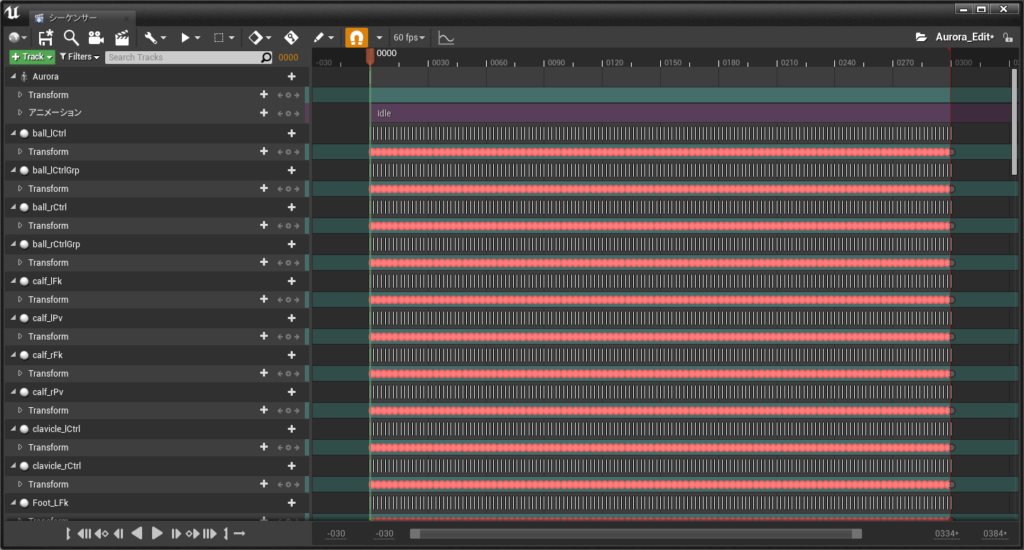
この時に、追加したスケルタルメッシュによっては、足のメッシュがねじれて表示されることがあります。

この場合は、アウトライナにあるMainのリグをクリックすると、Rig ToolsのDelete Rigのボタンがクリックできるようになるので、これで一旦全てのキーとリグを削除します。

次にRig ToolsのFk Ik Rigの両足の設定でPole Vector Simpleにチェックを入れるとねじれが解消されます。
他にもねじれとは関係なく画像に示した項目へチェックを入れます。
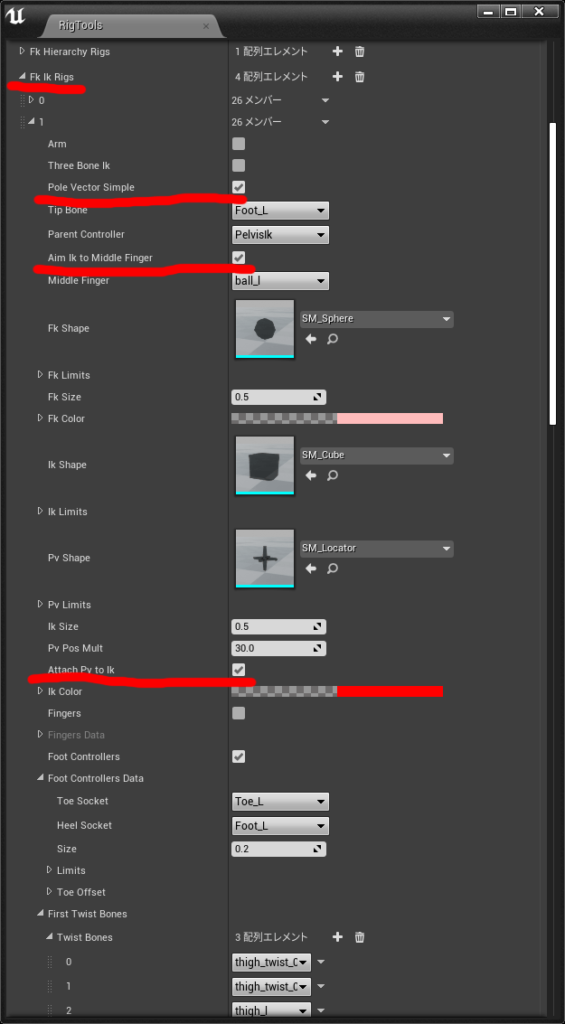
これでもう一度、アウトライナの追加したスケルタルメッシュをクリックして、RigToolsのBake from Sequencerのボタンをクリックすると、ねじれが解消された正常な表示になっているかと思います。
最後にアニメーション編集時の表示の処理を軽くするためにエディタの環境設定を行います。
編集メニューからエディタの環境設定を開き、レベルシーケンスエディタを選択します。
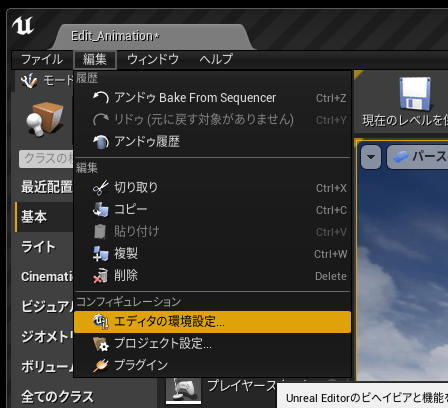
一般の項目にTrajectory_Path_capという項目がありますので、これを1に設定することで、リグの軌跡が表示されなくなります。
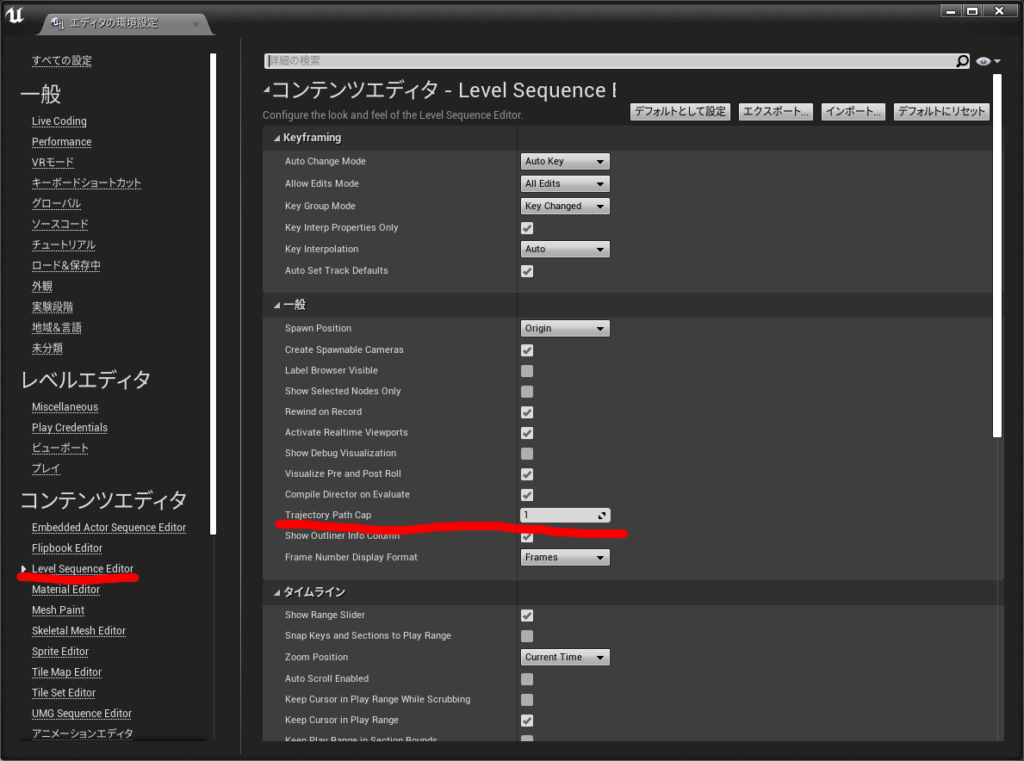
これでシーケンサの再生ボタンをクリックしてアニメーションが正しく再生されることを確認して、初期設定は完了です。
今回の説明は以上です。
次回は既にあるアニメーションの修正方法を説明します。
それではまた。








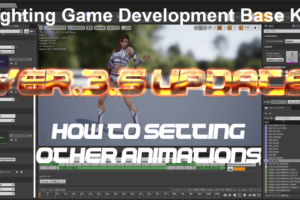

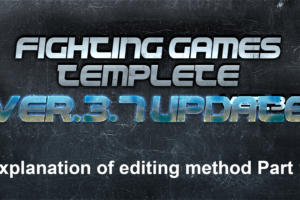



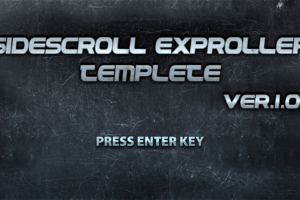
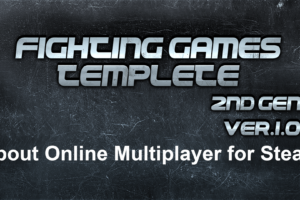

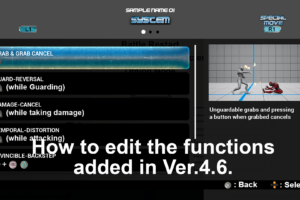

コメントを残す